Performance Tuning with AWR & ASH in #em12c
Oracle monitoring and performance tuning has grown over the years. With every release of the Oracle database the monitoring capabilities that have been provided have evolved. In Oracle11g, monitoring with statpack has given way to Automatic Workload Repository (AWR) and Active Session History (ASH) for near real time monitoring of items within the Oracle database. Adding AWR and ASH to your performance tool kit can yield huge savings of time to tuning endeavors.
Note: AWR and ASH were also in Oracle10g, but not as robust as it currently is in Oracle11g.
Note: If you are interested in how to run AWR and ASH from the command line check out this post by a good friend of mine: here
Instead of focusing on the command line to run AWR and ASH, lets take a look at how these tools are used through Oracle Enterprise Manager 12c.
Note: The AWR and ASH tools are covered under the Diagnostic and Tuning Management Packs for the database and OEM. Before using these tools, make sure you have access to these management packs.
Automatic Workload Repository (AWR)
The Automatic Workload Repository (AWR) is used to automate database statistic gathering by collecting, processing, and maintaining performance statistics for database problem identification and self-tuning. Part of the AWR is snapshots. AWR Snapshots are gathered by default every hour and queried from memory. Snapshots can be used to identify performance problems over time.
In order to use AWR, there are two initialization parameters that are relevant:
- STATISTICS_LEVEL – set to TYPICAL (default) or AL, enables statistics gathering for AWR. setting it to BASIC will disable statistics gathering.
- CONTROL_MANAGEMENT_PACK_ACCESS – set to DIAGNOSTIC+TUNING(default) or DIAGNOSTIC to enable diagnostic monitoring. Setting to NONE will disable many database features including ADDM (not covered in this post).
Automatic Workload Repository (AWR) Report
With the AWR enabled for the database, an AWR report can be ran from within OEM. While on a database home page within OEM, AWR report can be accessed from the Performance menu (Performance –> AWR –> AWR Report) (Image 1).
Before you can run an AWR Report, OEM will ask you to log in to the database. Like with anything in OEM, you can used Named Credentials or create a new one (Image 2).
After logging in you will be asked if you want to use “By Baseline” or “By Snapshot”. Most of the time, “By Snapshot” will be used (Image 3). This step corresponds to the command line version of AWR Report when it asks what snapshots you would like to use. Then click the Generate Report button to build the report.
Tip: Use the magnifine glass to lookup the snapshots. This will open a separate window.
Once the report is generated; the report can be read in the OEM interface or saved to file for later reading or emailing to others.
Reading AWR Report
One thing to notice, the difference between the AWR Report from command line and OEM interface is that at the command line, text based report can be chosen. When running the AWR Report from OEM, the only option is the report is automatically saved in HTML format. Although there is a difference in report formats; the report is read the same way no matter what the format is.
The header of the report (Image 4) provides you with general information about the environment where there report was gathered from. It also provides information about the snapshots used to generate the report and the time differences between the snapshots.
The next section in the report is the Report Summary. In the Report Summary, there are a few items in interest. The first of which is the “Instance Efficiency Percentage” section (Image 5). In this section, you can get a sense of how well the instance is managing it memory operations. Ideally, the target should be 100%.
Note: The only time I’m concern about this area is if any of the values are below 90%. Often this is an indication that the SGA may be to small.
In the same section, I also look at the “Top 5 Time Foreground Event” section (Image 6). This section of the report provides you with a list of the current wait events that are taking the most time waiting and what wait class they belong to. At this time, I can see what I should be tuning the environment to prevent. In the image provided, I can see that I have a wait dealing with high water mark contention (enq: HW – contention).
From looking at these waits, it appears that I have an object that is possibly having a problem with extents be allocated. What I need to do next is see if I can find the object that is causing the issue.
Since I know that I have a high water mark contention issue, this is telling me that I need to look at what objects are being written to in the database. In the “Segments Statistics” section of the report, I want to look at the “Segments by Physical Writes” sub-section (Image 7). From looking at this section, I can see that the problem is on a LOB object names SYS_LOB0000253792C00002$$.
From looking at the AWR Report, I can quickly see the object that is causing the problem with the wait. I can make an attempt to correct the problem and remove the wait by affecting the LOB object in an appropriate way. In this case, that may be adding extents, looking at moving the LOB to a less accessed tablespace, etc.
Active Session History (ASH)
Although I have identified the object that is causing the wait, I want to find the session that is causing this wait. This is where I can use the Active Session History (ASH) Report. Before diving into the ASH Report, lets take a look at what Active Session History (ASH) actually is.
Active Session History provides detailed history of session activity by sampling database activity by sessions every second. These samplings are taken from memory and then stored in persistent storage (tables). The sampling that ASH does is done at the session level rather than the instance level. The statistics that are captured is only for active sessions and is directly related to the work be performed by the sessions rather than the entire database.
Active Session History (ASH) Reports are used to analyzed transient performance problems within the database during specific time.
Let’s take a look at how the ASH Report is ran and what it provides.
Active Session History (ASH) Report
In Oracle Enterprise Manager 12c (OEM), the ASH Report is accessed through the “Top Activity” menu (Performance –> Top Activity) (Image 8) for that database.
Once on the “Top Activity” page, below the graph that is displayed there is a button labeled “Run ASH Report” (Image 9).
Clicking on the “Run ASH Report” button will bring up the page to provide specific information about the ASH Report that you would like to run (Image 10). Since the ASH samples so much data, per second, you can select a beginning date, ending date and associated times that you would like to look at in the report.
Note: Most times, when I use generate an ASH report, I try to keep to the same timeframe as the AWR report. Provides some consistency to findings.
Once I have selected the timeframe I want to use, the report can be generated. Just like the AWR Report, the ASH Report can be viewed inside of OEM or saved to a file for later reference or sharing with others.
Active Session History (ASH) Report
Let’s read the report now. As you recall, I found an issue with a high-water mark contention wait. What I will be looking for in the ASH Report is similar information and possibly who is behind the wait.
Just like the AWR Report, the ASH Report has a header section where I can find all the information related to the database, database instance and timing of the report (Image 11). This section is general in nature, but it also provides you similar information on SGA usage just like the AWR Report does.
The next think I like to look at in the ASH Report is the “Top User Events” (Image 12). If I have selected the same timeframe as the AWR Report, I expect to see similar wait events as I found earlier. As you can see, the high-water contention wait is at the top of the list again.
Now that I have confirmed that the high-water contention wait is the top wait for the sessions during this timeframe, I want to confirm that it is the same object I found in the AWR Report. Information on the object causing the wait can be found in the “Top Event P1/P2/P3 Values” (Image 13) section.
In order to confirm that it is the same object, I need to search DBA_EXTENTS with the values from P2 (data file) and P3 (block number). Depending on how fast the system is, I can quickly identify the object being accessed that is causing the wait.
In any tuning that is being done, I want to find the SQL statement that the session is using. This information can also be found in the ASH Report along with the top sessions and if there are any sessions being blocked.
Summary
Overall, these two reports (AWR and ASH) provide a wide range information for anyone to use in performance diagnosing and tuning. These reports can be ran from the command line or from OEM depending on your comfort levels with the tools; however, I recommend that any DBA looking to keep a database in good working order and top performance learn how to use and read these reports. II t will save a lot of time in resolving issues.
Enjoy!
twitter: @dbasolved
blog: http://dbasolved.com
Bobby Curtis

I’m Bobby Curtis and I’m just your normal average guy who has been working in the technology field for awhile (started when I was 18 with the US Army). The goal of this blog has changed a bit over the years. Initially, it was a general blog where I wrote thoughts down. Then it changed to focus on the Oracle Database, Oracle Enterprise Manager, and eventually Oracle GoldenGate.
If you want to follow me on a more timely manner, I can be followed on twitter at @dbasolved or on LinkedIn under “Bobby Curtis MBA”.






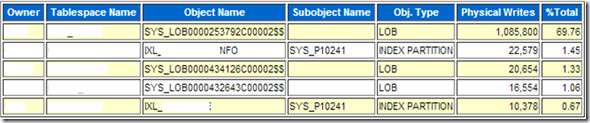







They find the straps well-made and comfortable alongside
the shoulders and again without pinching. The straps relieve
pressure from lifting, making them an important tool. The location of your
shoulder pain may assist inform which shoulder joint is affected.
If you expertise shoulder pain at evening, attempt to adjust your sleeping position so you’re not resting instantly on your shoulder.
Doing so creates a better degree of tension on the biceps to stimulate muscle development.
Your triceps have several necessary capabilities that permit you to do many things together with your higher physique.
Trying your greatest is a welcome and simple facet of developing stronger arms
and shoulders. The straps don’t grip nicely, in order you raise the load the
straps would slip and lengthen. Some find the straps confusing
to make use of at first, saying they wouldn’t stay tight.
Overall, prospects really feel the straps do not work well for their needs.
Your end result is dependent upon your age, your exercise degree and the
categories and range of actions you make with your arm and shoulder.
That means you’ll still be your strongest when doing delt exercises even though you’ve already
skilled your again. Evaluate that to the popular chest+shoulder exercise routine where your shoulders are
heavily concerned when you practice your chest and drained when it’s time to hit them.
A shoulder superset exercise is a high-intensity routine
involving two or extra consecutive workout routines that activate the identical shoulder muscle groups.
Shoulder superset exercises goal the three main muscle tissue of the shoulder—the deltoid, trapezius, and
rotator cuff.
People with instability might expertise pain with
transferring their arm or keep away from
motions that make the shoulder really feel prefer it wants to slip misplaced.
Shoulder accidents are incessantly brought on by athletic actions that
involve extreme, repetitive, overhead motion, corresponding to swimming, tennis,
pitching, and weightlifting. Injuries also can happen during on a daily basis family actions such washing walls,
hanging curtains, and gardening.
If you’re on the lookout for easy barbell shoulder workout routines to add
to your house routine, Overhead Press are an excellent staple train to get you began. This part will introduce greater than 15 renowned barbell shoulder exercises, with
detailed descriptions and illustrative pictures. I’ve rounded up the 12 greatest exercises
that bolster every shoulder muscle in addition to the upper lure and rotator
cuff. If you’ve entry to a set of dumbbells however not a
full gym, you possibly can nonetheless get a very effective shoulder workout.
For instance, in a Facet Lateral Elevate, the arm stops proper on the facet of the body, so the shoulder muscles are never stretched.
Push-ups and bench presses are more challenging on the backside of the range of
motion, so I suspect they rival the overhead press for
building bigger front delts. This is dependent upon what
number of shoulder workouts you may be doing per
session. According to studies, it’s the complete weekly training volume, rather than the exercise frequency, that
matters most for muscle progress [2].
The difference is there isn’t any room for error and the execution should be
spot on. This could be prevented by ending the motion right before hyperextension.
Keeping a slight bend in the arms will still recruit the proper muscles for the contraction. Also, changing
the grip between underhand, reverse, and impartial
curls can strengthen the bicep brachii from different
angles. Individuals who experienced rotator cuff harm in the past were noticeably weaker in core stability workout routines.
This might apply to any neuromuscular damage, but they have been examined
in full-body actions specializing in rotator cuff
activation (3).
Regularly adjusting your routine based mostly on progress and
suggestions from professionals is key to a successful recovery.
If yow will discover a method to comfortably do upright rows, you can do a couple of units of
8–15 reps per week, adding even more quantity in your side delts.
Upright rows are a great compound accessory raise is certainly one of the very best lifts for constructing
broader shoulders and for bettering our overall aesthetics.
However, they’re also finicky and surprisingly
controversial, with some individuals finding them uncomfortable and the more fearful experts advising towards ever doing them.
When dumbbell overhead pressing becomes simple,
you can progress to the barbell. To do drop sets, begin with
a weight you are capable of do 10–30 reps with, do a set, strip off round 30% of the weight—you don’t must be precise—and then immediately
do one other set.
Indicators of muscle fatigue include cramps,
localized pain, muscle twitching, trembling, and
a weak grip. Your chest, lats, and rotator cuff
are some of the different muscles that cross your shoulder joint.
Not giving your shoulders sufficient time to relaxation means they
won’t have the prospect to grow. You may find yourself
burning muscle instead of fat by training too exhausting, too usually.
The ultimate addition to our record of the best compound exercises for greater
shoulders is the landmine shoulder press, which requires a landmine attachment.
This train can help you enhance the power, size, and definition of your shoulders while preserving your lower back protected.
He’s personally gained 70 pounds and has over a decade of
expertise serving to over 10,000 skinny people
bulk up. You will want a barbell for this one and, ideally, a landmine anchor
(or another approach to securely anchor one side of the barbell to
the floor). If you’re unsure what a barbell landmine is or the place to find one, they’re usually hooked up to
the bottom of the squat/power rack in the health
club (check out What’s A Barbell Landmine?).
Your shoulder is amongst the more delicate areas of your arm and is extra prone to
accidents. 10 to 12 pounds is a good start line should you haven’t already
been coaching your shoulders. Seated dumbbell presses isolate
and have interaction the anterior (front), lateral
(side), and posterior (rear) deltoids.
The upright row is a versatile shoulder train that targets the delts and trapezius.
This easy motion is very effective at stimulating hypertrophy, improving pulling mechanics, and constructing energy for
rows, deadlifts, and pull-ups. The shoulder muscles are strengthened by upright pressing motion.
Particularly, the entrance a half of the shoulder (anterior deltoid), however
additionally, you will use some lateral delt and traps.
The standing cable rear delt row with rope is a really efficient and
practical train for building muscle and strength in the posterior deltoids.
The dumbbell entrance elevate to lateral
increase is an train that mixes two exercises that construct and strengthen the center deltoids
and the anterior deltoids of the shoulders. The seated neutral-grip
overhead dumbbell press is a incredible exercise for
building power and definition in your shoulders,
significantly your anterior deltoids and lateral deltoids.
Shoulder alternative surgery can considerably enhance the quality of life for people
who undergo from debilitating shoulder pain and restricted mobility.
Restoration milestones include complete tissue therapeutic, achieving a full vary of movement, and regaining full energy in shoulder muscles.
These milestones are critical earlier than beginning weightlifting after shoulder surgical procedure.
Patients ought to await substantial medical enhancements,
which may take 6 to 12 months, depending on particular person circumstances.
One of the crucial elements of recovery is the rotator cuff,
a group of muscles and tendons that stabilize
the shoulder joint.
You can carry out it with different leg positions (seated, kneeling, standing) and grip
variations (neutral, pronated) to add problem and goal different muscle
teams. This modifications the angle of the motion and
puts more emphasis on the front deltoids and upper chest.
The more upright your torso is, the extra emphasis you’ll place in your lateral deltoids as an alternative of
in your posterior deltoids.
It is a highly efficient exercise with the extra benefit of minimizing decrease again strain. Unlike bent-over barbell rows, the standing barbell row provides more rear delt emphasis by permitting you to tug the barbell again in the course of your upper chest rather than your
lower ribs. This weblog publish will provide a comprehensive overview of 75 standard shoulder workout routines,
using straightforward names and descriptions. Use dumbbells heavy enough for no less than six reps and a most of twelve.
A onerous enough hit can stretch or tear the ligaments, causing the bones
of the AC joint to separate. Pain may finish up when tendons don’t have sufficient space to move properly.
Upset abdomen, indigestion, and headaches are the most common side effects of oral anti-inflammatory
drugs. However, taking these drugs after meals or with
meals can help reduce abdomen upset.
Since we use our shoulder muscular tissues a lot, they’re
prone to injuries. You can forestall most shoulder ache by resting your muscular tissues once
they really feel tired and maintaining them strong and conditioned.
It usually happens because of overworking your delts on the fitness
center, like with too many or too heavy rear delt flys or shoulder presses.
I do need you to begin out with mild weights in your overhead urgent workouts.
You have loads of time to progress, and starting light will guarantee consistent progress whereas strengthening
and preparing your stabilizing muscles and shoulder stability for larger hundreds.
Often, lifters do the alternative, utilizing gentle weights to practice their shoulders.
For instance, folks hardly ever carry out heavy triples
(3 units of three reps) on the overhead press.
You might expertise minor “clicks” and aches or have persistent,
debilitating pain and extreme restriction of movement. Utilizing dumbbells as a part of a shoulder rehabilitation program is typically recommended to minimize strain on the joint and maximize the benefits of the exercises.
It is mostly really helpful to restrict lifting
to not more than 40 kilos with the affected arm to avoid overloading
the shoulder.
I primarily design workout plans and share science-based and sensible data that may
allow you to turn out to be stronger, practical, and more healthy.
The incline row involves lying susceptible on a 45-degree incline bench and adducting
your arms. Hitting all these muscle tissue from multiple angles isn’t possible with just one piece of apparatus, except dumbbells.
Resistance bands are the perfect tool for training the shoulders at house,
and they’re extremely transportable too!
These muscles and tendons hold your higher arm bone (humerus) inside your shoulder socket (glenoid).
Gentle resistance workout routines like pull-aparts, dislocates,
and presses could be advantageous for shoulder recovery whereas
avoiding excessive strain on the joint. Nevertheless,
it’s of utmost significance to abide by your physician’s recommendation and avoid heavy lifting or workout
routines that could amplify the dangers tied to weightlifting post-surgery.
Patients can anticipate resuming mild activities as soon as pain-free, with regular exercise expected to resume
around 4-6 months post-surgery.
References:
best steroids for muscle gain without side effects (demilked.com)
70918248
References:
perfect steroid cycle
70918248
References:
what do prescribed steroids do (asixmusik.com)
70918248
References:
I Want to take Steroids
70918248
References:
can steroids cause kidney Failure
70918248
References:
evan centopani steroids
70918248
References:
Legal Anabolic [https://Ubuntushows.Com/@Jasonsolis8935?Page=About]
Can you be more specific about the content of your article? After reading it, I still have some doubts. Hope you can help me.
Anabolic steroids are structural modifications or analogs
of testosterone, designed to maximize anabolic effects while minimizing androgenic unwanted effects.
Oxandrolone is an oral androgen derived from dihydrotestosterone
(DHT) and features a 17-alpha methyl substituent. It was
acknowledged as early as the Nineteen Forties that 17α-alkyl substitution retards the presystemic metabolism of testosterone, extending its half-life and making it orally active (Minto, Steroids).
Developed in the Nineteen Sixties and FDA-approved, Anavar
is an anabolic steroid used for selling muscle growth, bone growth, and
weight acquire. Girls, with lower baseline androgen levels, generally respond nicely to five to fifteen mg per day, minimizing virilization dangers.
Simply remember to choose a authorized and secure various, and all the time do a PCT to
help your physique recover. Total, the most effective time to take Anavar is within the morning or early afternoon, with a
meal if potential. Whether you choose to take
it orally or inject it is a personal determination that must be based mostly on your consolation degree and private preferences.
Regularly monitor your well being, particularly your liver perform and levels of cholesterol.
Long-term use or misuse of Anavar can result in severe
health problems, so follow all medical advice carefully and concentrate on any adjustments in your physique.
One of the core results of Anavar is its capability to advertise muscle development.
Anavar works by growing protein synthesis within the muscle tissue, which helps folks in building muscle
tissue without gaining extra fat. Additionally, Anavar enhances
nitrogen retention in the muscle tissue, which is central to muscle repair
and growth. This effect not solely helps in constructing new muscle but also in sustaining muscle, even in those
on calorie-restricted diets.
Tablet shaped steroids like Anavar are extremely popular as a result of they can be consumed orally and no injections are
needed. However, if you do know about the dangers to your health and legally
and also you want to buy oxandrolone, all
you must do is make pals in a hardcore bodybuilding gym. After a number
of conversations; you’ll remember to find somebody selling anavar.
The extra folks that can vouch for the supply, the less doubtless you’re
to get burned. Anavar is often very expensive to buy, because it’s some of
the coveted AAS on the black market. The reason it’s so well-liked is
as a end result of it’s a very mild steroid, which means unwanted effects are
lots less in comparison with other steroids. Thus it’s fairly frequent for people
to get scammed when trying to buy anavar.
Though Anavar will nearly actually cause a reduction in endogenous testosterone levels when used, even in small doses, it might possibly
nonetheless be used alone. When DHT’s are used, they can cause
the prostate to enlarge or trigger points in this region. Unfortunately, in relation to prostate enlargement, there is a double-edged sword.
During an Anavar cycle for men, some customers will complement with Finasteride or Propecia.
But one must be cautious when doing so because this could contribute to the hormonal stability that Anavar already causes.
Primarily, it has much less of an influence on intercourse traits and extra on muscular tissues.
Anavar binds to androgen receptors (ARs) in skeletal muscle, bone, and adipose tissue, triggering anabolic
exercise. Not Like different anabolic steroids with vital
androgenic results, Anavar’s structural modification enhances its selectivity
for anabolic pathways while minimizing unwanted
androgenic stimulation. Generally, anabolic
steroids are hepatotoxic, as indicated by our liver perform tests.
One of its earliest medical purposes was within the treatment of severe burn victims.
Anavar’s ability to advertise tissue development and restore made it a useful tool for bettering restoration outcomes.
Anavar’s C17α-alkylation enhances oral bioavailability
by preventing first-pass liver metabolism, though it also will increase hepatic pressure.
With a half-life of approximately 9 to 10 hours, maintaining stable plasma concentrations requires multiple day
by day doses. Unlike many anabolic steroids, Anavar does not convert to estrogen, eliminating concerns about gynecomastia or water retention. Anavar,
a synthetic anabolic steroid derived from dihydrotestosterone
(DHT), is widely used for muscle preservation and efficiency enhancement.
Virilization can include a range of symptoms, corresponding to a
deeper voice, increased physique and facial hair, and adjustments in menstrual cycles.
These adjustments may be distressing, and in some circumstances, they may be irreversible even after stopping Anavar.
Ladies utilizing Anavar are often advised to take lower doses to minimize the danger of
those unwanted side effects. Anavar (oxandrolone)
is an oral anabolic steroid created in 1962 to promote lean muscle
mass in these affected by muscle-wasting conditions.
The end result is retaining muscle mass while cutting fats by
stopping the physique from going into a catabolic state where muscle
tissue is misplaced, as is when nitrogen steadiness turns into negative18.
Endeavor a strict calorie-deficit food regimen places you susceptible to muscle catabolism and
shedding power. But there isn’t a getting around the fact that Anavar remains to be a
steroid. No steroid can actually be thought of a light substance when used at doses
for bodybuilding; it’s just that Anavar is considered “pretty mild” in comparison with the actually heavy
stuff.
Name your doctor in case you have any uncommon issues whereas taking
this medication. Your doctor will order sure exams to
verify your body’s response to oxandrolone.
ATP is recognized as the “energy forex of the cell.” It’s what provides your muscular tissues the vitality
they want to contract and grow. Lastly, you
should just ensure you are taking Anavar on the proper time of day.
If you select to inject Anavar, you have to make sure that you are injecting it right into a muscle that has loads of blood circulate.
The greatest muscles to inject Anavar into are the glutes, quads, and delts.
References:
steroid transformation
Each section of the process, from initiation to termination, requires
a well-thought-out approach and constant vigilance for potential unwanted facet effects.
The precept guiding steroid usage should be balanced, consciously respecting personal
health limits and physiological responses to the substance.
Oxandrolone cycles can be employed independently or built-in into a more comprehensive
performance-enhancement routine as a half of a combined cycle.
Determining which cycle is extra acceptable is
determined by an individual’s goals, tolerance, and experience level.
To reduce the chance of virilization, women ought to adhere to lower dosages and shorter cycle durations compared to males.
If any virilization signs emerge, it’s essential to discontinue the cycle immediately and search medical attention to
stop further unwanted effects. A solo Oxandrolone cycle
is right for people who wish to experience the substance’s efficacy with minimal interactions with other compounds.
This standalone strategy simplifies the performance-enhancement course of and
caters to these wanting lean muscle gains
with out excessive bulk or water retention. Practically speaking, it’s suitable for individuals who search to avoid overly aggressive stacks or exhibit sensitivities to multiple substances.
Anavar, a widely known anabolic steroid, is a
go-to answer for those striving to amplify muscle growth, elevate efficiency,
and refine their physique.
Simple, can be utilized alone at 60-80mg daily in males and
10-20mg every single day in females for 5-7 weeks or in combination with different androgens that may complement its effects, More on that later.
PCT will range based on if different medicine are stacked with Anavar, however
some post-cycle compounds used after oxandrolone embrace Clomid, HCGenerate and Nolvadex.
Please evaluation threads for Anavar-only PCT and for Anavar stacked with other drugs.
The timing of administration largely influences its effectiveness and the results one might obtain. With a half-life of approximately 10 hours, this steroid doesn’t
stay in the bloodstream for an prolonged interval. To ensure constant
ranges and obtain most advantages, customers sometimes divide
their daily dose into two servings. It’s a apply most observe
to keep away from harsh fluctuations within the drug levels,
thereby letting the drug work at an optimum level all via the day.
If you’re using Anavar with testosterone, you want to know that
testosterone will be taking the front seat on this cycle.
When taken correctly, Anavar can provide a range of advantages, primarily centered on muscle progress,
power enhancement, and fats loss. Many individuals select Anavar
above different anabolic steroids as a result
of it doesn’t cause significant water retention, resulting in a leaner,
more defined appearance. Anavar has a powerful anabolic ranking, but on the identical time, it isn’t a steroid that is as efficient for bulking for men as different steroids are.
While it can contribute to bulking with high-quality weight gain6 without water retention, Anavar is most powerful
for cutting and enhancing athletic performance. Women who use Anavar will, nonetheless, find that
it can add spectacular lean muscle features to
the physique, and this is the main anabolic steroid that’s appropriate for
ladies to use for this function. HGH is mostly considered much less dangerous than most anabolic steroids, with much less
likelihood of severe unwanted effects.
One Other choice, for experienced bodybuilders solely (!), is to add clen to this cycle, leading to an Anavar
Winstrol Clenbuterol cycle. Even for experienced users we refer to
our article on the method to decide the best Anavar dosage.
Both of those steroids are fast-acting, inflicting visible changes
to physique composition, specifically in regard to physique fat, in the first
few days of supplementation. Nonetheless, it’s likely to trigger reasonable testosterone suppression (8) and elevated cholesterol.
However, there are a couple of locations the place one can discover Anavar for sale for private use corresponding to Mexico and Turkey.
But for probably the most part, bodybuilders look to buy Anavar online from underground labs
that sell this drug. These utilizing oxandrolone
could experience emotions of nausea, which may result
in vomiting.
Secondly, Anavar is usually considered to be a better option for ladies as it has fewer virilization results than Winstrol.
Girls who use Winstrol may expertise unwanted effects corresponding
to facial hair development and a deeper voice. Always prioritize your well being and safety, and make positive you’re often monitored for potential side effects whereas
on this dosage. Typically, the really helpful daily Anavar dosage for men ranges from 20mg to 100mg per day, while ladies are sometimes advised to take between 5mg and 20mg per day.
Once More, this comes down to value and the flexibility to supply LEGITIMATE or
top-quality generic HGH kits (of which there are very few).
In Any Other Case, stick together with your AAS plan for now, and I’ll guess there’s a
lot more you can get out of your steroid cycles when you wait until you’re ready to do HGH the right method.
In the second paragraph, let’s shed light on the off-cycle interval, critical for restoring pure hormones and
body capabilities back to their preliminary state. Post-cycle therapy (PCT) employs different medication to accelerate hormonal
steadiness, important for maintaining attained results and fending off potential withdrawal symptoms.
Some advocate an off-cycle interval twice as long
as the on-cycle to give the physique ample restoration time.
For occasion, if one goes by way of an Oxandrolone cycle
of 6 weeks, the off-cycle ought to be about 12 weeks before
starting another spherical.
Still, it’s important to check out what
dosage they’ve used so you possibly can decide how the dose would possibly affect your outcomes and (lack of) unwanted effects.
It’s fun to take a look at before and after pictures of people who’ve used
Anavar, but this tells us nothing about any features in power they’ve skilled on the cycle.
I stored a fairly good food regimen together with
them since, in spite of everything, that is 90% of the process.
The vitality boost and strength retention combined with
the chopping and water-shedding properties of Anvarol made for a great
mixture. So, we all know that Anavar is insanely efficient at delivering excellent
results, however at the finish of the day, steroids aren’t for everybody.
Sure, all of us want the outcomes, however plenty of guys still won’t make the leap into really utilizing a steroid like Anavar.
This was prescribed to sufferers affected by cachexia,
where muscle loss was occurring at an alarming fee, rising the risk of mortality.
Regardless Of the above protocol being efficient, DHEA is the official medical remedy prescribed to girls for low androgen levels.
Bodybuilders generally take a dose of Anavar
45 minutes before a workout, leading to a positive
impact on motivation, power levels, and focus.
With Anavar’s brief half-life of 9.4–10.four hours, we find it more and more efficient to split up doses all through the day,
sustaining high concentrations of oxandrolone in the body.
Novices might wish to consider beginning with 30 milligrams per day, however they need to be
warned that such a small dose may haven’t any impact on sure people.
Beginning a reduction cycle with 50 mg per day is an appropriate starting
point. In most instances, the diploma of liver stress generated by Anavar is inadequate to warrant worry.
This is as a outcome of of the truth that the liver is a remarkably resilient
organ, even when abused.
References:
steroids illegal (coatrunway.partners)
Dans Nues Actrices Porno Noires, dГ©couvre des galeries oГ№ chaque photo est un spectacle pour les yeux. Les divas exhibent leurs courbes avec une audace hallucinante et un style effrontГ© qui te plonge direct dans un dГ©lire Г©rotique. C’est la crГЁme de la crГЁme pour les amateurs de sexe brut.
The first week or two could witness the groundwork being laid for improved endurance and energy.
Simultaneously, the cycling off interval after a cycle of Anavar utilization is equally essential.
Irrespective of how nicely users could tolerate or thrive on the substance, permitting the body a recovery interval is always in the
best interest of one’s well being. This rest interval can last for a
couple of weeks, permitting the physique to reset earlier than embarking
on a model new cycle. Starting an Anavar cycle necessitates a cautious examination of utilization components, because the impact of
the drug can differentially have an result on people based on numerous parameters.
A typical cycle for a newbie girl bodybuilder can begin at a decrease dosage,
presumably as little as 5mg per day.
Anavar (oxandrolone) was created in 1962 to increase lean muscle in sufferers affected by cachexia (a
muscle-wasting illness). Make positive that you just seek the guidance of with a medical professional earlier than starting any kind of steroid cycle.
Some folks report feeling the results inside a few days, while others say it could possibly take up to two weeks.
Enhancing power and endurance is another noteworthy aspect of Anavar’s
cutting-oriented advantages. Improving users’ physical efficiency empowers them
to push via their exercises with heightened intensity and focus.
This may find yourself in steady progress as
the physique adapts to extra onerous calls for and escalating challenges.
This is a relative time period and there’s no such thing as a completely harmless or fully secure steroid.
If there have been, then you could bet that everyone would be
using them and that they wouldn’t be illegal! Unfortunately, that ‘magic bullet’ that
everybody is in search of simply doesn’t exist. However since Oxandrolone steroid is doubtless certainly one of the most protected, its side effects are extraordinarily rare and in special circumstances (with incorrect method, you exceed the dosage).
Clen additionally increases oxygen move, giving your cardiovascular performance a boost and charging up your muscles for an extended, extra intense workout.
Eligibility criteria embody sufferers with PROC whose tumors express high ranges of FRα, utilizing the
Ventana FOLR1 RxDx Assay, and who have been treated with up to three prior regimens.
The main endpoint of this trial is progression-free survival (PFS)
by investigator assessment. Key secondary endpoints embody objective response rate
(ORR) and total survival (OS). Sixty-two % of sufferers received prior bevacizumab; 55% acquired a prior PARP inhibitor.
Anavar is among the few compounds that we
are ready to firmly suggest, and know that when you follow
the directions, Anavar will work as meant and can present exceptional results.
You undoubtedly will be in a position to submit an extraordinary earlier than and after image like most of our female athlete associates.
Please find below the simplest and safe cycles for newbies and intermediate-level athletes.
We strongly suggest splitting the Anavar (Oxandrolone) dosage into two
intakes all through the day (morning/evening).
Anavar/testosterone cycles have been shown to significantly increase
lean mass during bulking while concurrently preventing fats features.
Deca is another bulking steroid that may improve muscle and power features.
Testosterone levels are likely to shut down post-cycle, so an aggressive post-cycle therapy protocol
is required. HCG and Clomid must be sufficient to recuperate endogenous testosterone manufacturing (usually inside 1-2
months).
After the four-week Anavar cycle, noticeable changes might
embody leaner muscles, elevated muscle definition, and
enhanced power. Depending on the individual, some users might
also expertise an improvement in their athletic performance.
Nonetheless, being vigilant for the steroid’s potential side-effects, corresponding to
changes in menstrual cycles or indications of virilization, can’t be ignored.
It’s important to observe proper PCT protocol after any anabolic steroid cycle.
Failing to stimulate natural testosterone production can lead to long-term health points and
loss of muscle features. Anavar, medically often identified as Oxandrolone,
is an androgenic anabolic steroid utilized by many people and athletes for muscle gains
and fats loss.
It is important to speak to your doctor before starting any
steroid cycle to guarantee that it’s safe so
that you can use. There is a way to avoid most of the unwanted effects with a tapering dose on the finish of
the cycle. This is very good and profitable in phrases of long cycles, and
high doses of steroids. If you been bodybuilding for an extended time,
then eventually it’s going to turn out to
be a matter of taking steroids.
A Number Of customers report profitable physique recomposition, replacing fat weight with lean muscle mass, yielding a fitter,
firmer look. One of the important medical benefits of this drug is its
position in treating muscle-wasting ailments. Patients experiencing most cancers often expertise drastic weight
reduction and muscle atrophy. Anavar aids in stimulating muscle
development, permitting individuals to regain their strength and have a better quality of life.
Anavar, also referred to as Oxandrolone, is an artificial anabolic steroid introduced into the market in 1964 by the
pharmaceutical company G.D.
Thus, the hormonal lipolytic results of Anavar could additionally be
preserved even if an individual is sedentary post-Anavar cycle.
Testosterone ranges typically recover one to four months after Anavar
cycle cessation. An effective PCT protocol can speed up the recovery of endogenous testosterone.
This web site is a repository of publicly obtainable info and isn’t supposed to type a
physician-patient relationship with any particular
person. The information presented on this web site isn’t meant to take the place
of your personal physician’s advice and isn’t meant to diagnose, deal with, cure,
or forestall any disease. Discuss this info with your personal doctor
or healthcare supplier to determine what’s best for you.
References:
buy Anabolic Steroid online
We find that blood pressure will spike to high levels on trenbolone
alone; nonetheless, with the inclusion of Anadrol, it will
go to a whole new stage. Whenever running Anadrol cycles, it’s essential to maintain the length
as quick as potential. In the above cycle (which is a very heavy one), Anadrol
is taken for eight weeks. Anavar ought to be thought of the preferable compound due to its delicate nature vs.
Winstrol.
Most steroid users will buy Anadrol on the black market,
however this still costs a significant amount compared with the legal alternative.
You can do a full 12-week cycle of Anadrole for less,
and no extra prices of drugs are needed because there aren’t any unwanted facet effects to counter and
no PCT needed. Anadrol will trigger adjustments to your ldl cholesterol that contain lowering
levels of good ldl cholesterol (HDL) whereas raising ranges of bad
cholesterol (LDL)30. Larger doses will make this (and most
other) unwanted effects extra severe. The serious well being
risks of these cholesterol alterations involve a thickening of the oxygen and nutrient-carrying
arteries, which can limit the very important move
of blood from the center to the physique.
As Equipoise is a veterinary product, vet-grade is
one of the best and most desirable kind, however it’s not always straightforward
to search out. This is a wonderful steroid to include in a chopping cycle,
significantly initially of the cycle. Many customers will choose to cease
utilizing Equipoise for the remaining weeks of a chopping cycle while continuing with
non-aromatizing steroids to eliminate all fluid
retention. Equipoise is particularly good at retaining lean muscle tissue, making it useful
for cutting. The attainable estrogenic side effects embrace gynecomastia and
water retention, in addition to hypertension if fluid retention becomes excessive.
Most newbies will only have a look at together with testosterone in a stack with EQ to fight the suppressive nature of Boldenone.
Bodybuilders who use tren usually report impressive outcomes, attributing their success to the mimicked effects of anabolic steroids without
experiencing antagonistic results. Trenorol, touted as an different
to trenbolone, produces equally exceptional bulking results,
providing a safer possibility for customers concerned about potential drawbacks.
Trenbolone is truly one of the extra versatile steroids
in the marketplace and as such is ideal for
almost any function, meaning Tren cycles may
be carried out during both bulking and slicing phases. In most cases the whole dose will be near the same with either kind of cycle,
the difference will depend on the individuals experience with the hormone and how much
risk they’re prepared to take.
Subsequently, the next dosage doesn’t necessarily produce higher results on trenbolone,
and thus a average dose is optimal, especially for controlling side effects and making
long-term gains. The workout routine of Schwarzenegger was designed
to exploit the benefits of Dianabol absolutely, primarily its protein synthesis boosting and
nitrogen retention capabilities. His sessions were
marked by excessive volume and frequency, specializing in each muscle group no much less than twice every week.
Superior cycles are highly individualized, with doses adjusted primarily based on private response, targets, and the addition of ancillaries to avoid unwanted effects.
Ronnie Coleman’s hulk-like physique and eight Mr. Olympia titles recommend a
steroid-rich narrative. Although he by no means publically acknowledged its use,
his confession of getting used steroids and Dianabol’s widespread popularity during his glory days trace at its potential utilization. There are hundreds of pleased Winstrol customers, but as you would possibly
anticipate, some people don’t have such a constructive
experience.
It is important to note that the severity and probability of those side effects may differ relying on the person and their dosage and duration of use.
The cause its so low cost is because they may also prescribe you testosterone when you want it,
but ITS NOT MANDATORY. So you will get a candy deal, and you’re not locked into any purchases.
We extremely advocate discussing your results with
a healthcare provider who can present personalised steerage based mostly
in your unique well being profile. They didn’t even get
the androgenic vs anabolic numbers appropriate on this
article, they’re flipped. Okay, this subsequent facet
effect is just true in individuals who actively abuse
this steroid. This is why PCT ought to all the time be
used and it’s why on-cycle help in the form of a Milk Thistle supplement, should all the time
be used.
Subsequently, it is essential to comply with your physician’s instructions and use the drug responsibly when you resolve to take it.
Nevertheless, through the use of a natural testosterone booster like Testo-Max, you presumably can help to
minimize these risks and achieve the absolute best results.
Also, concentrate on the potential unwanted effects and tips on how to counteract them.
As with any other kind of steroid, you will need to use warning when using Sustanon and to be aware of the risks concerned.
It can take up to a couple weeks (or even days) for
Sustanon 250 to kick in and begin working. In order to
realize the most effective outcomes, it is very important use it for a
minimal of eight weeks. Testo-Max incorporates a blend of components which
have been proven to help elevate testosterone levels, together with Tribulus Terrestris,
Fenugreek, Panax Ginseng, and D-Aspartic Acid.
Suppose you’re a extra casual, non-competitive person of Clenbuterol and are utilizing it to realize your personal fat loss objectives.
In that case, you won’t want such a strict requirement
as those who need to look their greatest by a certain date – but you will need to be quite lean already to get the maximum benefit of Clenbuterol.
If you’re carrying an extreme amount of additional physique fat now, more conventional weight loss
methods are really helpful earlier than using Clenbuterol (intensive cardiovascular exercises and a calorie-controlled diet).
Clenbuterol is very different from any other PED you may
use for bodybuilding, efficiency, or even weight loss.
Trenbolone is a very powerful steroid that’s recognized for
its capability to advertise extreme muscle positive aspects.
The combination of these three steroids will result in important positive aspects in both dimension and strength.
This is the most common Trenbolone mixture since Testosterone
is a light drug which will easily be stacked to considerably boost positive
aspects without growing Tren’s adverse results.
The Trenbolone slicing cycle includes using trenbolone together with other steroids corresponding to Winstrol and
Anavar. The drug also has a really excessive ratio of anabolic to androgenic activity.
Trenbolone does not convert to estrogen and due to this fact doesn’t cause any water retention.
Moreover, the outcome will vary primarily based on elements like
age, genetics, training intensity, and recovery
course of. One more compound is added to prolong the periodical size in a
complicated cycle. The production of this form is halted in the late Nineteen Nineties,
but it’s value mentioning it. It shares
the identical facet with Tren Ace but doesn’t need to inject daily.
This anabolic agent is a derivative of the Nandrolone steroid with a slight
modification. And this alteration makes Trenbolone the most powerful AAS (Androgenic Anabolic Steroid).
Like all other anabolics, it is essential to research and implement a proper post-cycle therapy (PCT).
Nearly all Boldenone manufacturers are often faked or
counterfeited, so if you’re on the lookout for genuine
stuff, due diligence and an excellent quantity of research are required.
Underdosing can be a huge drawback, and you’ll only suspect that is the case if
you’re not getting the consequences you anticipated
after utilizing the product for a few months.
One of the extra mysterious unwanted facet effects that just
some users have reported is an onset or improve in anxiety.
These are general warnings not often particular to any one steroid, and certain steroids are way more potent than testosterone.
Medical doses are all the time very low compared to the quantities bodybuilders take, and such
low doses are completely protected. After all, males are just changing the levels of testosterone that ought to
normally be there for wholesome functioning quite than taking higher doses to construct muscle.
If you’re bulking with Testosterone Propionate, which is its
primary use, then a small amount of fluid retention isn’t always unwanted, as it
may possibly improve your look considerably. Nonetheless,
excess water retention can and ought to be avoided using a SERM or AI (keeping in mind that AI
drugs are prone to worsen ldl cholesterol levels).
Testosterone Prop kicks off this cycle early, whereas the slower Equipoise takes four to
five weeks to provide noticeable features.
References:
0ahukewiaqfvb_-_mahvsx1kkhdxrbesqut0iwsgb|how are anabolic steroids taken (Lori)
Tren causes acne as a end result of androgens stimulating the sebaceous glands, causing elevated sebum manufacturing, which is a waxy substance used to moisturize the pores and skin. If you struggle to fall asleep at night time,
trenbolone is most likely not a suitable steroid due to its stimulative
results on the CNS (central nervous system), inflicting insomnia.
Nonetheless, for the relaxation of the body,
customers can count on quicker and thicker hair development (3), which may be
advantageous for men coveting more grandiose beards.
Bodybuilders at our clinic have reported waking up in the midst of the evening in a
puddle of sweat on trenbolone. Thus, to inhibit excessive adrenaline,
we advise users to scale back their caffeine consumption when cycling tren. Sleeping with a fan subsequent to the bed may even help cool the physique down. However, the adverse impact of high
adrenaline ranges is elevated sweating in and out of the
gym.
It is important to seek the advice of your
physician before using trenbolone for slicing purposes.
If you’re looking to bulk up rapidly and successfully, trenbolone acetate is unquestionably the steroid for you.
Just make positive to follow a proper food plan and coaching routine, as trenbolone acetate will amplify the results of both.
Technically speaking, trenbolone isn’t aromatized by the body and doesn’t raise estrogen ranges.
However, when working alongside testosterone or one other compound which may aromatize progestational unwanted aspect effects
can turn into rather more pronounced, which
might lead to comparable unwanted facet effects. When it involves utilizing Tren Acetate, following recommended
dosage guidelines is crucial for achieving optimum outcomes whereas minimizing potential risks.
These drugs can aid in normalizing testosterone ranges, reducing estrogen-related unwanted effects,
and enhancing the recovery process. Moreover, the effectiveness of Trenbolone on increasing protein synthesis and nitrogen retention can vary because of
genetic factors. This influences the diploma to which users can construct muscle and recuperate after exercises.
By being informed and cautious about Trenbolone’s potential unwanted aspect effects, users
could make more educated choices and better handle their general health.
Ensuring a correct Tren cycle length is one other
aspect that requires close attention. Relying on the
user’s objectives and expertise, cycle size can vary from
eight to 12 weeks, with sufficient post-cycle remedy following
every cycle. Integrating further safety measures, such as a balanced diet, common train, sufficient rest, and correct hydration, will all
contribute to a safer and simpler Trenbolone experience.
This further reduces the amount of estrogen within the
physique and causes smaller breasts. Pimples is a quite common skin situation that impacts people
of all ages. The most typical sort of zits is
known as acne vulgaris, which is characterized by the presence of blackheads, whiteheads, and infected
pimples. Acne can be attributable to numerous factors, including hormones, genetics, and sure drugs.
The size of a trenbolone half-life is what determines
its frequency and length of use. Following these simple steps will ensure that you get essentially the most out
of your trenbolone suspension cycle whereas avoiding unwanted
effects and long-term harm. Not sure how to inform whether or
not someone near you is just making massive fitness center positive
aspects or whether or not they might be getting a lift from trenbolone?
Trenbolone is usually cycled for these prioritizing
muscle mass, vascularity, and a dry physique. Water retention is nearly certain with this duo, causing customers
bloating and muscle smoothness. Due To This
Fact, we see this cycle generally taken through the off-season when a
person is optimizing for mass instead of aesthetics. This means users
only have to inject once every 4–5 days, yet they’ll expertise the identical gains at the end of a cycle compared to the sooner
esters. If you favored this submit, and you’d like a real, NO-BS info-packed
guide on cycling steroids, then seize your digital E-Book
copy of “Straight From The Underground” by John Doe Bodybuilding.
Utilizing anabolic steroids, such as trenbolone acetate, is
illegal in most nations, together with the Usa, without a legitimate prescription. It is important for athletes and bodybuilders to remember that using these substances can result in disqualification from competitions and possible authorized consequences.
Furthermore, frequent and long-term use of steroids, together with trenbolone, could cause important well
being points similar to cardiovascular issues,
liver toxicity, and hormonal imbalances.
You can use search engines like google, social media, or health forums to search out recommendations.
Calisthenics workout routines like push-ups, pull-ups, and dips build muscular endurance, which complements the strength gained via weightlifting.
There could be particles, uneven surfaces, and heavy machinery that may pose dangers.
Operating on roads without streetlights may be hazardous, especially
if there isn’t any sidewalk.
For bodybuilders in search of the ripped look that turns judges’ heads,
this alone could also be enough reason to consider
trenbolone. The accelerated bulking course of this steroid supplies is one bonus, with virtually no water retention being another.
For those new to Trenbolone, it’s important to start with a conservative method.
Specialists recommend starting with a lower dosage to allow your body to
acclimate to the compound steadily. This not only minimizes the danger of potential unwanted facet effects but additionally helps you gauge your individual response.
These who aren’t experienced steroid customers
may have distinguished features in regard to muscle mass.
Whereas skilled steroid customers might be less
delicate through years of cycles and can experience milder features.
Some bodybuilders may resort to daily doses, while others might
select a less frequent schedule. The right decision is
dependent upon particular person fitness objectives and life-style concerns.
Your regimen should align with these elements, guaranteeing that the usage of
this steroid seamlessly synergizes with the remainder of your bodybuilding schedule, quite than conflicts with it.
Nicely, this synthetic steroid displays a singular propensity to bind with the body’s androgen receptors.
Moreover, it fuels muscle growth by increasing the body’s
sensitivity to Insulin-Like Development Factor-1 (IGF-1). Coupled with its excessive
binding affinity, Tren’s impact is critical leading to
improved muscle mass and physical stamina.
As odd as it could sound, Trenbolone can cause you to expertise a extreme cough.
This facet impact is also called “Tren cough” and is brought on by
the irritants which are present within the treatment. Trenbolone is
amongst the most notorious steroids for causing roid rage.
Tren suspension can tremendously assist its consumer obtain great results, so lengthy
as this steroid is not abused in any means. If used the incorrect method,
the unwanted effects we now have mentioned above might happen and
endanger the user instead of offering beneficial outcomes.
There are much more, however these three are
the most noticeable constructive results that Trenbolone Suspension can have in your body.
References:
Oral steroids Bodybuilding (Independent.academia.edu)
The market is sadly flooded with counterfeit or substandard products,
usually posing important risks to well being. Opting for authorized alternate options is a prudent approach, as these products bear stringent qc and cling to security requirements.
In right now’s world where the medical area is virtually
converging with cosmetics, drugs with body enhancement appeals
should be given front-row attention. The advantages of Anavar steroids are multifaceted, catering
to a extensive range of needs for athletes and bodybuilders.
Its major benefit lies in its capability to offer massive muscle progress and bodily enhancement whilst retaining a profile that
minimizes undesirable facet outcomes. This makes Anavar a superb
preference for those who are cautious in regards to the damaging consequences of
steroids however nevertheless seek for substantial positive aspects in muscle and overall efficiency.
Corticosteroids for these related ailments and anabolic steroids
stimulate muscle progress and athletic performance. Anavar (chemical name
Oxandrolone) is an anabolic steroid that is generally
prescribed for gaining weight and muscle mass. This is taken by sufferers who’ve skilled drastic weight loss as a result of
chronic sicknesses, surgical procedure, or unknown causes.
Anavar is a widely known anabolic steroid utilized by bodybuilders and athletes to enhance their performance
and physique.
Understanding how Anavar operates can provide insight into its
effectiveness for reaching health targets. This anabolic compound works through distinct mechanisms that contribute to muscle growth, fats discount, and enhanced physical performance.
Stepping into the intermediate realm, male users in search of
to increase their Anavar cycle typically find a sweet spot with a period spanning 8 to 10 weeks.
Inside this timeframe, a day by day dosage ranging between 50mg and 75mg becomes the benchmark, hanging a
delicate equilibrium between achieving tangible
gains and mitigating the potential risk of unwanted effects.
This dosage vary is fastidiously calibrated to reflect a nuanced strategy,
acknowledging the user’s developed understanding
of Anavar or comparable compounds. Prioritizing these precautions not only enhances the
efficacy of the supplement but also safeguards the well-being
of the person utilizing it.
Anavar (Oxandrolone) is a well-liked anabolic steroid known for its potential to ship significant results by method of muscle definition, power enchancment, enhanced endurance, and fats loss.
When used responsibly and as a part of a well-rounded fitness regimen, Anavar may help people obtain their desired physique and performance targets.
According to information from US-based sports drugs publications, Anavar is among the
few anabolic steroids broadly tolerated by ladies because of its low androgenic exercise.
Female customers often utilize doses as low as 5–10 mg daily
to achieve a lean, sculpted physique with out important threat of masculinizing side effects.
Anavar also possesses a second alteration at the seventeenth carbon place by the addition of
a methyl group that enables the hormone to be ingested
orally formally classifying Anavar as a C17-aa anabolic steroid.
Some steroids have to be administered orally only, however some of them can be injected.
The most significant issue with oral steroids
is their hepatotoxicity because they should be metabolized by the liver.
Understanding the authorized framework surrounding Anavar in the USA is important for anyone considering its use.
Equally essential is figuring out the means
to incorporate it safely and successfully into a fitness routine to maximize advantages whereas
minimizing risks. With its distinctive capabilities, Anavar
provides opportunities for enhanced performance
when approached responsibly. Anavar may be stacked with Testosterone Enanthate (Test) for
optimal bulking, energy, and performance features. Nevertheless,
the beneficial cycle and dosage for newbies and intermediate users is different.
Understanding the nuances of Anavar cycles is paramount for reaching desired results while mitigating potential dangers.
Here, we outline beneficial cycles for both novices and skilled customers, taking into consideration elements corresponding to gender and fitness objectives.
It Is now time to look for critiques on boards
devoted solely to review steroid sources, such as eroids.com.
Keep in thoughts that in such forums the top
ratings are purchased, rather than earned.
I found this a very long time ago, after I refused to pay to remain within the first page with the
most effective reviewed sites. Online constructive evaluations may be bought, because it happens with
Facebook likes or Trustpilot critiques. Adverse evaluations are usually genuine, from irate clients
who weren’t pleased with the service.
Some men will use as much as mg per day, however this will increase the probabilities of side effects.
Also, specialists suggest using Anavar tabs in stacks to
improve the outcomes of the cycle. For instance, it goes nicely
with Winstrol, Testosterone Propionate, Trenbolone Acetate, Deca Durabolin.
Anavar is a popular anabolic steroid that’s utilized by many bodybuilders and athletes
to boost their physical performance and look.
While it has many benefits, it is very important additionally
think about the risks and potential unwanted side effects that come with its use.
In this part, we’ll explore a few of the most typical dangers and side effects
of using Anavar.
By increasing metabolism, it promotes the breakdown of saved fat, aiding in weight reduction and contributing to a more outlined,
leaner physique. Napsgear.org is a highly regarded supplier
with a powerful status within the bodybuilding neighborhood.
They provide premium-grade Anavar and prioritize high quality assurance by working with respected manufacturers.
As 2024 approaches, finding a trusted supply for genuine Anavar is extra important than ever.
Their user-friendly website enhances the shopping for expertise, providing secure cost choices and
discreet delivery, which assures privacy for consumers.
Elite Performance Gear stands out as one other reputable supply for acquiring genuine
Anavar, following Fitness Lab Dietary Supplements’ esteemed reputation. This
provider has garnered attention for its dedication to quality and transparency, ensuring each product undergoes rigorous
testing. Their operations are founded on transparency, ensuring
buyers receive authentic merchandise. Steroid Warehouse distinguishes itself by
adhering to strict requirements and providing a seamless buying experience.
These questions and extra might be answered as we delve
into the world of Anavar. By understanding and respecting the legal status of Anavar, users can make
knowledgeable choices whereas avoiding potential authorized or well
being problems.
When used underneath the supervision of a healthcare skilled
and as prescribed, Anavar could be secure. Oxandrolone is
an excellent secure drug for newbie athletes, women, and
folks who need to burn fat or improve efficiency.
So when you avoid injections you presumably can order Anavaros (Oxandrolone) on-line.
Oxandrolone, because it was earlier talked about, is among the most side effect pleasant anabolic steroid.
There are lots of different individuals which are
even friendlier than this one, nevertheless most of these steroids are of a little or no consequence due to
the fact that they are not all that effective both. Oxandrolone is so in style and
so extensively used due to the reality that the effectiveness
and unwanted side effects ratio is extraordinarily favorable.
References:
pre contest steroid cycle (https://earlyyearsjob.com/employer/what-does-anavar-look-like)
Anavar (or oxandrolone) could be obtained legally with a prescription in some international locations, whereas it is unlawful in others.
So it is necessary to weigh the pros and cons of
Anavar use before making a decision about whether or to not take this
drug. Even so, I Might advise you to go with a legal and safer Anavar alternative that does every
thing (and even more) than Anavar. Simply be sure to weigh the pros and cons earlier than making a choice,
and seek the guidance of together with your physician if you have any questions or issues.
You mustn’t use oxandrolone if you have prostate cancer, advanced kidney disease,
high levels of calcium in your blood, breast most cancers, or in case you are
pregnant. Take 3 tablets in the morning and 3 tablets within the afternoon or evening.
Do not exceed really helpful dosage as Anavar® is a potent anabolic agent.
There are additionally some psychological effects to keep in mind, so called ‘roid-rage’.
Anavar could cause unwanted aspect effects corresponding to zits,
hair loss, liver damage, and increased cholesterol levels.
On the opposite hand, Anvarol is produced from pure ingredients and doesn’t trigger any dangerous unwanted
side effects. In Accordance to Anavar evaluation from its shopper,
you’ll additionally experience a quantity of further distinctive side
effects that aren’t nicely addressed. Anavar has the facility
to boost IGF-1 ranges in customers, in accordance with scientific
examine.
Trenbolone is predominantly an injectable steroid, with the most common variations being acetate and enanthate.
The only exception to this is methyltrienolone, which is actually oral trenbolone.
Testosterone undecanoate is the exception to this rule, the place
dietary fats improves absorption. The price of
Anavar on the black market is considerably lower due to the widespread presence of UGL-grade products
available. Pharmaceutical-grade Anavar has been leaked onto the black market
via special connections. This may be within the form of
knowing somebody who formulates oxandrolone, understanding a
physician who can prescribe it, or someone who has been prescribed it.
My name is Michael Cobb, and I am a licensed fitness
trainer with over 7 years of experience within the fitness industry.
I concentrate on creating customized workout plans and providing nutrition advice to help
my shoppers attain their fitness targets. Remember, everyone’s physique
responds in another way, and your physique could be signaling that it can’t tolerate the consequences of Oxandrolone.
After you stop the usage of the steroid, monitor your body
carefully. Relying on the severity, some side effects might cease shortly after discontinuing the product, whereas others could take
a bit longer to dissipate.
Of course, there’s nonetheless the potential for side effects, however because
it is bio-identical, your physique is extra receptive to it, and
you’ll proceed remedy safely for a couple of years. Hello Tech Pharmaceuticals Anavar delivers specific performance-enhancing benefits via its
prohormone formula. My research reveals measurable enhancements in muscle development fat
discount when used as directed. Anavar is a strong anabolic steroid, so it’s important to start with a low dose and increase steadily as needed.
As someone who has been on the earth of fitness and bodybuilding for a while
now, I really have seen individuals use all sorts of steroids.
To sustain your vitality levels, you’ll want advanced carbohydrates and calories.
In order for your body’s requirement for constant building blocks of recent
muscle to be happy, you also require enough protein.
Anavar has since gone on to be one of the most
popular anabolic steroids ever and continues to be generally used at present by males and feminine bodybuilders,
athletes and recreational users. Anavar is a robust and effective steroid that may help to
scale back body fats and improve muscle power.
It is also referred to as the “Beast” steroid due to
its capability to extend aggression, vitality levels, and energy.
The main reason that many people use Anavar is because of its capacity to suppress urge for food and hold the user from gaining weight.
This is as a result of of Anavar’s capacity to extend your metabolism,
which suggests you’ll be burning extra calories than normal.
There are many different varieties of anabolic steroids,
each with their own unique advantages and unwanted effects.
Even although anavar is classed as a very mild steroid, in a research performed in 1999 it
was shown that simply 15mg of the drug decreased natural testosterone ranges by nearly 40% (8).
Like with different anabolic steroids, Anavar is unlawful in most international locations, unless you’ve a prescription out of your doctor.
We generally observe this kind of slicing stack when bodybuilders
are making ready for a competition, attempting to scale back physique fat and preserve muscle tissue.
We have discovered Winstrol to be the stronger
of the 2 steroids, inflicting extra deleterious side effects.
Whereas this condition is usually reversible after
stopping Anavar, it could be distressing for the affected individual.
An Anavar cycle refers to the period during which a person takes
the steroid, adopted by a break. Folks use cycles to try to maximize the advantages while
minimizing Anavar unwanted aspect effects. This makes it a
fast-acting steroid, which is to be anticipated for an oral steroid.
It additionally means you’ll doubtless want to cut up your daily
dosage into two administrations to keep up optimal blood levels.
However, it is attainable to maintain a once-daily dosage schedule with no negative issues.
Very little Oxandrolone is produced for human medical use nowadays, so there’s hardly any
supply of pharma-grade products.
The outcome is retaining muscle mass while slicing fat by stopping the body from going right
into a catabolic state where muscle tissue is lost, as is when nitrogen balance turns into negative18.
Undertaking a strict calorie-deficit diet places you susceptible to muscle catabolism and
dropping strength. However there isn’t any getting round the truth
that Anavar continues to be a steroid. No steroid can truly be considered a mild substance
when used at doses for bodybuilding; it’s simply that
Anavar is taken into account “pretty mild” in comparability with the really heavy stuff.
Anavar has many advantages, and it’s a compound that worked nicely for me up to
now. It could or will not be best for you, and you’ll find out extra about that in the information under.
But although it’s delicate, Anavar still has its place as probably the
greatest steroids for cutting because of how efficient it’s at preserving muscle mass whereas you’re making an attempt to lose fats.
Though it’s simple for the common fitness center rat to
buy anavar now, it hasn’t at all times been this manner.
For example in previous years anavar was exhausting to get hold off, especially
throughout 1989 to 1994. This was as a result of the FDA (Food and Drug Administration) was beneath strain to tighten its
grip on the anabolic steroid market. Consequently anavar turned very tough to
pay money for throughout and as with all scarce merchandise
it pushed the value up excessive (resulting in much less folks consuming the
drug). Implementing post-cycle therapy (PCT) is beneficial as Anavar will decrease endogenous testosterone
production. This could additionally be much less severe compared
to an Anadrol-only cycle; nevertheless, we’ve observed hypogonadism transpiring from Anavar-only cycles.
References:
negative side effects of sam e – eram-jobs.com,
Thus, weighing your self to track fat loss on Anavar is of little use,
due to its simultaneous muscle-building properties.
Nevertheless, Anavar for women has a low danger of
producing virilization symptoms, if reasonable doses are used.
If you do experience any unwanted effects, it’s necessary to reduce back
your dosage or cease taking Anavar altogether.
Moreover, you should all the time consult along with your physician before beginning any new supplementation regimen. It’s important to notice that Anavar
can have some gentle unwanted facet effects,
corresponding to complications, nausea, and pimples.
Whereas you can count on an increase in liver enzymes whereas utilizing Anavar, for most individuals,
this will be quite delicate and may go back to regular when you stop using the steroid.
Females can get hold of power and lean features at low doses, and stacking Anavar with another type of compound called Ostarine (a SARM) can bring about excellent outcomes with minimal unwanted effects.
Winstrol poses the next liver toxicity and facet impact risk than Anavar, so we will maintain this stack short.
Doses are round half that of what we’d normally use for every compound
because they are both oral steroids. At a minimum, all male
users might need to stack Anavar with testosterone at a
base TRT dosage to keep away from the results of low testosterone as
a result of Anavar’s suppressive activity. If Anavar is being used as a half of an extended contest
prep cycle, it will usually be saved for the ultimate weeks of the cycle to get you as lean and
shredded as attainable. Winstrol is likely to trigger virilization results in ladies, including voice
hoarseness30, zits, modifications in menstrual periods, and development of facial hair.
Unethical suppliers have been the cause of customers experiencing horrible unwanted effects, by selling substances
which weren’t steroids. In future Anavar cycles, 20mg could also be
used from the first week onward; and the length
of a cycle could additionally be elevated to eight weeks.
It’s important to notice that virilization unwanted
aspect effects are rare in ladies (who use reasonable doses of Anavar).
And even if they did happen, they aren’t permanent in order quickly as you
cease taking Anavar; your hormones will balance out and these male traits are likely to disappear.
So many women use Anavar at present, which is why one of its nicknames
is – the ‘girl steroid’. This is because no different steroid produces such gentle unwanted aspect effects in females.
It could sound intense, however the outcomes of revitalizing the male
body are unparalleled and almost impossible to indicate.
Once More, if you are contemplating bettering your health, altering your physique, or enhancing your intercourse life and libido, think about
a bio-identical testosterone substitute program. We can give you the same type of testosterone
your body produces. Of course, there could be nonetheless the potential for side
effects, however as a result of it is bio-identical, your body is extra receptive to
it, and you can proceed remedy safely for a couple of years.
Remember, managing side effects is a proactive process
that requires accountable use, open communication with healthcare professionals, and
self-awareness.
One Other well-liked method of taking Anavar among bodybuilders is by taking
50mg of Anavar per day, alongside with testosterone propionate throughout 8 weeks, and Clomid
can be utilized up to eleven weeks as part of PCT.
Body-building-anabolics is an internet pharmacy that legitimately sells injectable testosterone.
[newline]This is one of the trusted websites to purchase
actual steroids online and have the drugs shipped to both your house or
place of work. Many people wish to take Anavar by itself, whereas others
like to stack it with testosterone for serious bulk and slicing.
Such exercise can lead to pimples, accelerated hair
loss in these predisposed to male pattern baldness and body hair progress.
Nonetheless, most is not going to have an issue with these results
as the entire androgenic nature remains very low. An important
observe; 5-alpha reductase inhibitors are sometimes
used to fight androgenic side effects brought on by the use of anabolic steroids.
However, this is not going to have a robust have
an result on when using Anavar as the Oxandrolone hormone is not affected by the 5-alpha reductase enzyme.
Virilization symptoms embrace body hair progress, a deepening of
the vocal chords and clitoral enlargement.
Just as with Winstrol, Masteron typically leads to the next
stage of vascularity and a grainer look than Anavar does.
80mg to 100mg every day for eight weeks is an advanced Oxandrolone cycle, however extra so for the advanced
user will be the addition of a quantity of different steroids in a strong stack.
For PCT, use 50mg/day of Clomid for three weeks, and you
must recuperate rapidly. If Anavar is the main steroid you wish to use, you’re
still nearly definitely going to stack it with a minimum of a form of testosterone as a testosterone substitute during your
cycle. 50mg every day is the best commonplace dose to
stability fascinating benefits and unwanted facet effects.
These synergistic compounds work in concord with Anavar
to amplify the anabolic results, resulting in enhanced outcomes.
On the opposite hand, for chopping cycles, stacking
Anavar with compounds like Winstrol or Clenbuterol might help protect lean muscle mass while promoting fat
loss. These mixtures can create a more sculpted
and vascular appearance, perfect for attaining a shredded physique.
One of the primary advantages of Anavar for athletes and bodybuilders is its capacity to advertise lean muscle positive
aspects. Not Like different anabolic steroids which will trigger
important water retention and bloating, Anavar ensures that the muscle
gains are pure and outlined.
Some critics question anavar, saying winstrol is a superior cutting steroid.
You can maintain rising again relying on outcomes, recovery and
how you’re feeling. The maximum dosage that can be safely
consumed is 100mg everyday, however that’s just for advance customers who’re used to taking the drug and have built up their tolerance.
The similar could be mentioned for coming off Anavar
the place you slowly lower the dose somewhat than just abruptly stopping
and surprising your physique. Even though anavar is classed as a really delicate steroid,
in a examine performed in 1999 it was proven that simply 15mg of the drug decreased natural
testosterone ranges by almost 40% (8). One problem some athletes/bodybuilders can expertise
when in a calorie deficit is muscle loss.
This anabolic effect is significantly enhanced because Anavar is immune to metabolism by
the enzyme 3-alpha hydroxysteroid dehydrogenase, which regularly
breaks down different anabolic steroids. This resistance permits the next proportion of the
compound to stay active within the body, leading to more pronounced muscle-building results.
Anavar, identified scientifically as Oxandrolone, impacts skeletal muscle via biochemical interactions that enhance protein synthesis.
Nonetheless, Turinabol and Anavar’s delicate nature cut back
the risk of hypertension. How extreme the unwanted facet effects all
rely upon how much Anavar is taken and for how long, however,
ladies who start to notice signs ought to droop Anavar instantly.
Anavar is hepatoxic to a point so women that suffer
from any type of liver disease or disorder should not take Anavar.
Nevertheless, an anti-estrogen is normally effective in treating excessive progesterone unwanted aspect effects.
When taking this cycle, it’s attainable to experience problem urinating,
which may indicate prostate enlargement. Though they’re primarily
the same compound, they’ve completely different esters.
Trenbolone acetate is made up of quick esters and enanthate, longer ones.
This implies that acetate will work faster than enanthate, and subsequently,
cycles can be shorter. Studies have shown that
200ml of grapefruit juice increases the absorption of medicine dramatically, with some analysis
exhibiting it to increase potency by as much as 5x (9).
References:
hgh and steroids; tnrecruit.com,
Many countries around the globe carry comparable legal guidelines, at the same time many are way more lenient;
understand the law because it pertains to the place you reside before a purchase is made.
Regardless of where you live, if prime quality anabolics are what you’re after and also you want to stay inside the security of the regulation, you would possibly be encouraged to look at the
sponsors here at Steroid.com. You will discover these sponsors carry prime quality,
top shelf anabolics which may be bought legally and not
utilizing a prescription and that current no concern because it pertains to a authorized
violation. These who complement with Anavar during the chopping section may even burn fat at a
extra environment friendly rate. Regardless of how powerful the direct lipolysis trait is or isn’t,
the metabolic rate will still be significantly enhanced.
The main objective throughout this time is to trim away extra body fats whereas maintaining hard-earned muscle mass.
And it’s here that Winstrol comes into play,
proving its worth as a compelling candidate for chopping
cycles. One of the first benefits of anavar for sale is
its capacity to amplify fat loss. The supplement aids in boosting metabolic fee, enabling the physique to effectively burn calories and shed excess
fats.
By rising red blood cell depend, it improves
oxygen supply to muscle tissue, which boosts
endurance and reduces fatigue during workouts. Testosterone may even suppress endogenous testosterone levels, inflicting potential testicular atrophy (shrinkage).
Thus, at the end of any cycle, all the time guarantee to run a
proper post-cycle remedy that aids within the restoration of
pure hormone production. We have found hCG to be specifically
effective in treating testicular atrophy. Anavar can also be stacked with different anabolic steroids for even more advantages, such as improved power and quicker recuperation times after workouts.
We have found clenbuterol’s lipolytic results to be greater than these of most anabolic steroids,
as a outcome of its more stimulative impact on the central nervous system.
Not just this, it’s also likely to provide your
more power and delay fatigue so that you can prepare more durable and longer in the gym.
This is likely that can assist you practice with larger intensity and allow you to raise
heavier weights simply. As mentioned above, Anavar is amongst the few anabolics that
can be utilized by girls.
We have found the risk of gynecomastia to be high with
this stack, with estrogen levels rising within the presence of Anadrol and testosterone.
We have seen this cycle add giant quantities of size and energy in intermediate steroid users.
In the primary two weeks of the above cycle, we halved the Anadrol dose to offer a little extra safety for
the liver (as this is a lengthy cycle). Each Time working
Anadrol cycles, it’s essential to keep the length as short
as possible. In the above cycle (which is a very heavy one), Anadrol is taken for eight weeks.
Like trenbolone acetate, Anadrol is fast-acting, so positive aspects may be observed in only a few days following the primary dose.
They will usually eat fewer energy, do more cardio
(which is definitely not needed), and even take cutting steroids to enhance their results.
Sometimes, there’s not much change in the muscle size and energy positive aspects after you stop taking
Anavar. As far as fat loss is concerned, the results are also everlasting but you need to
stay disciplined with each your diet and coaching to be
able to maintain results. If you come off Anavar and start
consuming junk food, the results with obviously diminish.
For instance, in a typical performance-enhancing biking regimen for men, individuals might cycle Clenbuterol and Anavar collectively
to optimize muscle growth and fats loss.
Conversely, women may devise biking plans that focus on attaining desired fitness objectives by incorporating Anavar and Clen. Thus, when Anavar is
taken in reasonable dosages in an affordable cycle, we record a
light reduction in testosterone.
A one rep max calculator helps you determine your true max reps earlier than even starting your workout routine.
It will assist enhance up your efficiency and forestall injuries whereas doing so!
A one repetition max calculator can be an efficient way
to trace your progress and see how a lot weight you have lifted overtime.
It’s a great way to stay motivated and keep observe of your general progress.
Nevertheless, alongside these benefits, customers also
felt that this wondrous combination points out the need
for a strong exercise plan.
Ernst Peibst is an professional in anabolic steroids
and PEDs with over 3,000 hours of analysis. He Is been educating people for 7 years via his articles, written after learning science papers, skilled books and consulting high medical doctors in the subject.
Winstrol will cause a spike blood strain, lower testosterone manufacturing, cause
stress to the liver, and put extra pressure on the joints.
Winstrol is also more prone to causing androgenic unwanted effects, such as oily pores and skin and acne breakouts.
Hair loss on the scalp may also be accelerated on Winstrol due its androgenic effects.
Winstrol has a deceptively low androgenic ranking of 30 (2) which doesn’t correlate in real-life situations.
Your personal fitness goals and body conditions are important
elements to assume about. Nevertheless, if you’re in critical
bodybuilding or competitive sports, a better dose could additionally be
needed to achieve the specified outcomes. You can progressively
improve the dosage up to 20mg if you’re comfortable and don’t undergo any adverse unwanted
effects.
He has been a board-certified MD since 2005 and offers guidance on hurt discount methodologies.
Despite the truth that Anavar is an oral steroid, the kidneys
also process it, so it doesn’t put a lot pressure on the liver.
Thus, we think about the risk of significant liver damage by way of
this cycle to be low. Thus, our patients utilize Nolvadex and Clomid after this stack to resurrect testosterone ranges (without
the addition of hCG). The outcomes from this cycle will be just like these of Winstrol and
trenbolone. However, Anavar is much less highly
effective than Winstrol; therefore, the gains will
be barely less (and the side effects more tolerable).
References:
mike rashid steroids
In this article, we’ll take a better look at the
professionals and cons of petering out Anavar,
and provide you with some practical tips for utilizing this steroid safely
and effectively. We’ll also discuss a variety of the commonest side effects of Anavar,
and explain how one can decrease your threat of experiencing these unwanted effects.
Whether Or Not you’re a seasoned bodybuilder or just starting out, this article will provide you with the knowledge you should make an knowledgeable choice about using Anavar.
Anabolic steroids are generally very bad for our liver, and the liver takes robust harm over time whereas utilizing performance enhancing
medication. At most it could trigger stress on the liver, however precise damage may be
very rare ,and that is another reason why Anavar is prefered
by many. Typically, what most athletes and bodybuilders are hoping to perform
through the use of steroids is to enhance their muscular tissues during the bulking cycle.
They try to tone their muscle fiber, enhance strength and eliminate the excess fats.
To equip you with the essentials for safer steroid use, guaranteeing
positive aspects with out pointless risks.
Anvarol won’t injury your health like Anavar—instead, it’s going to only present the advantages
of its steroid cousin. Furthermore, it’s easily obtainable from the official CrazyBulk web site, is
completely legal, and will not break the bank.
One of probably the most useful results from Anavar is one that you
could be not discover.
This is essentially produced in a non-certified laboratory
and poses a high danger to the buyer, as there are
not any rules in place to ensure product safety.
If you’re getting quality oxandrolone, you’ll
love the solid, dry features. When Anavar was initially launched available on the market, a
general dose of 5–10 mg per day was widespread.
At All Times seek the assistance of with a healthcare professional before starting any
PCT routine to ensure it aligns with your health standing and targets.
A well-chosen PCT is crucial for restoring your body’s pure hormonal
steadiness and preserving your hard-earned features.
This product has persistently delivered on its guarantees, offering substantial
advantages in muscle achieve, energy, and recovery, making it a reliable choice
for severe athletes and bodybuilders.
For maximum results, customers ought to reduce alcohol consumption during a cycle.
However, low quantities of alcohol are unlikely to have an effect on a user’s outcomes
significantly. However, there are research suggesting clenbuterol has muscle-building
results in animals (32). Clenbuterol’s anabolic potential stays controversial, with our sufferers and heaps of bodybuilders failing to expertise any notable increases in muscle hypertrophy during sensible settings.
When women take Anavar at 10 mg per day, we frequently see them expertise muscle positive aspects throughout the first 10 days.
Subsequently, typical estrogen unwanted effects like water
retention and gyno are less doubtless in comparison with aromatizing compounds.
Nevertheless, possessing or utilizing Oxandrolone
with no prescription for non-medical causes, similar to bodybuilding or
athletic efficiency enhancement, is considered illegal.
Penalties for unlawful possession or distribution can vary relying on the amount and the specific circumstances,
ranging from fines to potential imprisonment.
This complete guide delves deep into the world of Anavar unwanted effects, offering crucial info for those considering or
at present utilizing this anabolic steroid. Just to rapidly recap… anabolic steroids are artificial substances
just like the male sex hormone testosterone. Though medical doctors
do prescribe them to sufferers, when they do it’s to help people with
certain kinds of anaemia and for men who don’t produce sufficient natural testosterone.
These days you can buy legal steroid options on-line, with producers claiming to recreate
the effects of anabolic steroids; however with little to no
side effects. We don’t imagine such dietary supplements are as powerful as real anavar, however
they won’t pose the same dangerous unwanted aspect
effects as oxandrolone. That said, whereas these products can produce some great outcomes, there is no pure complement that’s as potent as
anabolic steroids, and there’s no getting round that.
Nevertheless, they don’t include any of the well
being or legal dangers, both.
This facet impact alone might be enough for many
women to steer the selection to Anavar over Winstrol.
So despite the very fact that Winstrol is excellent for fat loss, muscle retention, and enhancing definition, its threat of
unwanted facet effects is much greater than Anavar, making it a
much much less best option for females. It may increase the danger
of bleeding if taken with blood thinners like warfarin. If mixed with different steroids, the possibilities of side effects,
including liver injury, rise considerably. Anavar can also impact blood sugar ranges, so
those with diabetes ought to train caution. At All Times inform your physician about any drugs or supplements you’re taking to
keep away from dangerous interactions.
Check E is understood to increase endurance, whereas Anavar may help to scale
back physique fats and enhance cardiovascular well being,
leading to better performance in sports and different physical actions.
Nevertheless, Anavar just isn’t thought of an especially potent bulking agent for male bodybuilders and it is far
more in style as a slicing agent. Women, nonetheless, can get substantial mass enhancement positive aspects with Anavar.
Anavar (along with all different DHTs) have an incapability to
transform into estrogen. This signifies that whereas features from Anavar
shall be quite lean and dry, they will not be as highly effective as others, because the means of muscle growth is massively aided by the
addition of estrogen.
It can take several months for an athlete’s pure testosterone production to recover back to normal levels.
Throughout this era, the athlete’s training won’t be optimal, due to
the particular person experiencing less aggression, endurance,
power, power levels, and energy. The individual’s temper can additionally be more likely to suffer because of testosterone being answerable
for mental well-being. Oxandrolone (better known as Anavar) is an anabolic steroid taken by some athletes,
trying to get an edge on their competition. Anavar right now
is a banned substance (in the US and a lot of different countries) and is unlawful to possess without a prescription out of your doctor.
The effect of Anavar is strict of an anabolic nature; therefore the
muscle grown because of the drug has a really solid and long-lasting influence.
The results of muscle growth may not seem like lots but it’s not a magic wand that you’ll swish and you will get
an overnight end result. The five pounds of pure
muscle from utilizing 25 mg a day for a month is sort of
legit and justified. Many critics argue that
there are some other superior cutting steroids available out there.
We disagree with the notion for we think Anavar is a superior fat burning compound.
For e.g. take Winstrol, although there are extra chances for you
to build muscle while using Winstrol, however you may be
additionally prone to experience severe unwanted aspect effects corresponding to life threating melancholy etc.
It is essential to do your research and consult with
a healthcare professional earlier than beginning any new
supplement or steroid routine. Long-term use of
Anavar can result in liver injury, and it is strongly recommended to limit the usage of this
compound to not more than 8 weeks at a time. The beneficial dosage of Anavar for men is between mg per day, whereas for ladies, it is between 5-20mg per day.
It is advisable to start with a decrease dosage and gradually enhance it to keep away
from any opposed effects. One Other means that Anavar can affect your blood check results is by
altering your liver operate. Anavar is metabolized in the liver, and extended use can cause liver damage.
References:
Anabolic steroids are a type of (worldclassdjs.com)
Injecting an oral suspension can lead to critical
health complications. Sure, you probably can add flavoring agents,
similar to flavored syrup or artificial sweeteners, to improve the taste of oral Anavar suspensions.
Nevertheless, that is elective and ought to be accomplished with care to keep
away from altering the suspension’s stability.
Utilizing an oral syringe, measure the precise quantity
of your suspension based mostly on the concentration. For example,
in case your suspension is 50mg/ml and also you need a 25mg dose, measure out zero.5ml.
Nonetheless, homebrewing additionally requires a significant
investment in both time and correct gear to ensure
security and efficacy.
When Anavar is used with birth control drugs, it would make them not work as properly by making
the body get rid of hormones sooner. The ranges of estrogen and progesterone within the physique is in all probability not excessive sufficient.
This might fail to stop ovulation or fertilization, growing pregnancy likelihood.
If you do experience any unwanted facet effects, it’s necessary to
reduce back your dosage or cease taking Anavar altogether.
Additionally, you must always seek the assistance of along with
your physician earlier than starting any new supplementation regimen. For endurance athletes, a lower Anavar dosage of around 20mg
to 40mg per day may be adequate. This dosage can improve
stamina and endurance with out considerably impacting weight or inflicting undesirable unwanted effects.
Anavar is highly effective in fats burning, significantly in stubborn areas of the physique, such because the
hips, thighs, and lower abdomen. To shed pounds, this steroid
will increase T3 levels, a thyroid hormone identified for
its powerful fats loss properties. Anavar is commonly used by athletes and bodybuilders
to enhance efficiency and promote muscle development. The
timing of Anavar consumption in relation to your exercise routine can influence its effectiveness.
Quite A Few websites specialize in the sale of
performance-enhancing substances, together with anabolic steroids.
It is essential to analysis and choose respected online stores that present
high-quality products. Look for websites that
provide safe cost strategies, discrete packaging, and
have constructive buyer evaluations and suggestions.
This is certainly one of the least-serious potential Anavar unwanted facet effects, but still one value
noting. Anavar and Winstrol is considered one of the finest steroids for girls
because they received’t trigger any masculizing effects when used.
Anavar has been prescribed to kids suffering from growth hormone
deficiency as a supplementary or adjunct therapy.
Anavar permits further development of the structure when one doesn’t
succeed with treatment utilizing the growth hormone solely.
In restoration, particularly, Anavar has been helpful to some after grueling training classes or accidents.
Anavar can help repair muscle damage through coaching and permit these types of athletes to
coach harder, and extra frequently. It might
help restore muscle injury after a participant receives and influence harm i.e.
from a physique check, fall or quick paced collision. For males who’re new to Anavar it’s suggested to take 30mg a day for the first week.
Depending in your results and how you’re feeling
you probably can then begin to improve the dosage for the subsequent couple of weeks.
If you carry weights or you’re on the bodybuilding scene,
you’ve virtually certainly heard of Anavar.
This is likely considered one of the most-talked about steroids
and is whispered about in numerous gyms all over the world.
Nevertheless, it is necessary to observe, people
ought to adhere to the recommended dosage and use the supplement responsibly to count on these sorts
of transformations.
Anavar is usually stacked with different compounds to
maximise results and minimize unwanted aspect effects.
Widespread stacks include testosterone for males
or low doses of other anabolic steroids for girls. While it’s not with out
potential unwanted effects correct dosing and biking strategies can help decrease dangers.
I believe this supplement presents a viable possibility for severe athletes and bodybuilders who want
to enhance their efficiency within authorized boundaries.
Hi, I Am Dave Moffat the founder and Chief Editor of steroidsourcetalk.com and licensed Worldwide Private Trainer and Certified
Nutritionist.
Steroid dosing must be tailored to the person and, due to this fact, the continuing information should
only be used as a tenet. In many places, Anavar
is classed as a controlled substance and requires
a prescription for medical use. Nevertheless, it may be
very important observe that laws regarding
private use and possession can differ. It is essential to
analysis and perceive the precise authorized rules in your jurisdiction before considering the utilization of
Oxandrolone. It is commonplace to truly do blood checks and see where your blood markers are.
Anavar will suppress your testosterone at just about any dosage, and the upper the dose, the
more suppression you’ll be able to expect.
The Hypothalamic Pituitary Testicular Axis (HPTA) can probably become broken with excessive steroid use, possibly causing permanent injury to your
testosterone manufacturing in excessive circumstances.
These long-term unwanted effects are much extra likely to come back about from
another more highly effective steroids you could be stacking
Anavar with rather than from Anavar itself.
The anabolic and androgenic rankings of all steroids
are in contrast towards the standard score of testosterone, which has a
fair one hundred for each. In comparison, Anavar comes with a far higher anabolic ranking but a much decrease androgenic rating of just 24 – which suggests its androgenic exercise is considerably milder than testosterone.
At a minimum, all male customers will want to stack Anavar with
testosterone at a base TRT dosage to keep away from the results
of low testosterone as a end result of Anavar’s suppressive activity.
An article in The Journal of Vitamin by Yoshiharu Shimomura,
et al examined the advantages of BCAA supplementation in muscle tissue
during train [6]. A 4-week research on males printed in Vitamins
by Chae-Been Kim, et al discovered that supplementation with
whey protein enhanced muscle mass and power throughout resistance train [5].
The manufacturer of Anvarol is the extremely reputed CrazyBulk, a quantity one sports activities vitamin,
health, and bodybuilding firm located in Ny, Big Apple. Founded
in 2004, they have 2 many years of expertise
producing optimum all-natural legal steroid and SARM alternatives.
The formulation additionally balances hormones ranges, increases testosterone, and heightens sexual arousal, stamina, and
performance. In this evaluation, we’ll let you know every little thing you should find out about Anvarol, together with our trustworthy opinion and scores.
Anavar is nicely often identified as the one anabolic steroid ladies can use with little to
no danger of unwanted facet effects – as long as
doses don’t exceed 20mg per day. However, another compounds are additionally used by females, including Winstrol and
Primobolan, as properly as the fat-burning compound Clenbuterol.
Once once more, Anavar is considered comparatively mild on the liver compared
with different oral steroids as it passes via the liver
quicker. However, don’t discount the risk – your response
and sensitivity levels can vastly differ from the next consumer for some individuals.
This means a far decrease threat of you injuring yourself or losing
your money. We all know that Steroid abuse has a bunch of
unwanted aspect effects, and whereas it’s definitely possible to lower
your risk of injury or sickness, caution is advised. Aromatization, or
the conversion of steroids into estrogen, is an enormous concern.
When a person stops taking Anavar, they won’t look as dry, and their muscle tissue is not going to be as full.
Nonetheless, this solely has a mild effect on a
person’s general appearance. The Anvarol method consists
of 100 percent organically sourced ingredients, and is totally free of
synthetic or chemical additives. Anvarol mimics
ATP’s muscle-building results for strength and definition. It boosts phosphocreatine stores to extend reps
during intense exercises. Be sure to additionally read my private experiences with an Anavar only cycle.
I’ve tried one two instances and within the referenced publish I am
happy to share how they labored out for me.
References:
Steroids to get big muscles
70918248
References:
female steroid – https://www.arztsucheonline.de –
With these hormones managed, fat acquire is halted and lean muscle can grow uninhibited.
It can also be one of many few anabolic steroids that can be taken by each women and men with out having to fret concerning the side effects.
Anavar is taken into account by many to be milder than different steroids, nevertheless it
nonetheless gives you very good muscle positive aspects and accelerates fat burning, while growing energy and
endurance. Magnus Prescribed Drugs has earned a strong reputation for producing premium-grade anabolic steroids.
Their Anavar is no exception, known for providing constant ends in muscle
retention and fat reduction.
Studies have shown that taking 5.6g of BCAAs post-workout
can stimulate protein synthesis by 22% (3).
Nonetheless, anvarol accommodates a fraction of this, with a child dose of 75mg per tablet.
Even when you took the entire bottle of anvarol you’d just get enough to stimulate this very modest increase in protein synthesis.
Will whey protein pace up restoration and improve protein synthesis?
Nevertheless, this is the same story as soy protein, as the amount of whey in anvarol is tiny (0.45 grams per day).
Oxandrolone is a man-made steroid, just like
the naturally occurring steroid testosterone.
Oxandrolone is an “anabolic” steroid that promotes the growth
of muscle tissue. Although Anavar is taken into account one of the most secure steroids in the marketplace, it may
possibly nonetheless cause unwanted effects, particularly if it is used improperly or in extreme doses.
However, it is very important realise that Anavar can have
unwanted facet effects. Some of them include modifications in levels of cholesterol, hypertension, enhance
in acne and others.
We hypothesize that this is due to Anavar improving insulin sensitivity (6),
whereas other steroids result in an individual becoming less delicate to insulin (7), doubtlessly resulting in steroid-induced diabetes.
Elevate your efficiency with Anavar, unlocking your true potential and attaining the
physique you want. Take Pleasure In the benefits of quick,
discreet shipping and secure payment when buying from our web site
BuyRoidsCanada. Experience minimal side effects and maximum outcomes
in your journey to athletic excellence. With a focus on high standards and pharmaceutical-grade merchandise, ZPHC Anavar presents users an efficient
and reliable answer for his or her bodybuilding or athletic needs.
The firm is thought for its transparency in manufacturing, ensuring
you get precisely what you’re paying for.
Which in actual life terms, means finding someone who
sells oxandrolone down your native fitness center.
The drawback is – if you purchase anavar illegally you’re
putting full religion in someone who is doing one thing illegal.
Anavar is illegal in nearly each nation on the planet, bar Thailand & Mexico.
It is completely safe and authorized to use, and it does not include any of the harmful unwanted facet effects of
Anavar. Accredited shops have been vetted by the steroid’s producer and have been found to promote genuine products.
There are many unscrupulous dealers who promote fake
or counterfeit products.
Whereas Oxandrolone is well known for its favorable stability between efficacy and side penalties,
it’s crucial to renowned that no steroid is absolutely free from adverse effects.
Understanding these aspect outcomes is fundamental to making knowledgeable decisions and managing them appropriately.
Exploring the world of performance-enhancing tablets, which incorporates Anavar, calls for an trustworthy research of capability facet effects.
Whereas this drug is considered for its slight nature, no steroid
is with out its dangers.
1) get stronger or 2) enhance cell swelling (also generally known as hypertrophy coaching i.e.
pumping up the muscles). To maintain steady ranges in your system,
it might be wise to split your daily dose into two – take half within the
morning and the other half in the evening. From what I understand, it tops the
chart because the priciest mainstream steroid
round.
In Distinction To one other well-liked dihydrotestosterone derived anabolic steroid in Anadrol, Anavar is what we’d call a quite aspect impact friendly anabolic steroid.
Side results are actually possible, but for the healthy grownup they can be
minimized. In reality, with accountable use, many will find
they expertise no negative effects at all. In order to know the side
effects of Anavar, we now have damaged them down into their separate categories with all the
associated info you’ll want.
Dave Crosland, the founding father of Crosland’s Harm Reduction Services, has additionally discovered
testosterone and estrogen levels to be deficient in females post-Anavar (24).
We have additionally noticed lowered muscle hypertrophy in sufferers
utilizing finasteride. Thus, taking this medicine may counteract the anabolic effects of Anavar,
causing bodybuilders to be unhappy with their outcomes.
Anavar is a DHT-derived steroid; thus, accelerated hair loss may be experienced
in genetically susceptible individuals. There just isn’t an unlimited
quantity of data regarding the relationship between anabolic steroid use and kidney damage.
The physique will produce more endothelin throughout Anavar supplementation due to it stimulating the RAA (renin-angiotensin-aldosterone) system.
This ends in inflamed cytokines, a gaggle of proteins produced within the kidneys,
and markers of elevated stress.
Some bodybuilders state that they require Anavar doses of 40
mg so as to see notable results. This is indicative of
the product being underdosed, as 20 mg is
greater than adequate to experience significant changes
in physique composition. Pharmaceutical-grade Anavar was once synthesized by scientists in an authorized laboratory when it was legal for medical causes.
Stringent rules have been in place for maximum safety and success.
References:
do legal anabolic steroids work (http://devinjdep293.theburnward.com)
Then why do folks still get significant results from creatine monohydrate?
Simply because some of the creatine monohydrate does get transformed by the body to Creatine
Phosphate, also recognized as phosphocreatine (PCr), but not nearly as a lot because it ought
to. Phosphocreatine (PCr), which is a phosphorylated
creatine molecule that provides a reserve of chemical vitality within the type of high-energy phosphate bonds that could be rapidly mobilized
from PCr. That is why many atletes stack Hi-Tech’s new Phosphagen® Creatine supplement with Anavar®.
Anavar on the market can be used in conjunction with different AAS to help you
achieve the best outcomes possible. Turinabol, Stanozolol,
and Methenolone are some of the best steroids to stack with Anavar.
Signup for our publication to get notified about gross sales and
new merchandise. While the initial outcomes may be
modest after just two weeks, you can anticipate extra substantial changes by the end of the cycle.
We provide fast transport to all our prospects, both within and out
of doors of the USA.
Our tests of sufferers utilizing trenbolone typically point out high
elevations in blood pressure and important testosterone suppression. Furthermore,
trenbolone is not appropriate for ladies looking for to avoid the development of masculine features.
A widespread rip-off we’ve been made aware of is dealers labeling merchandise as Anavar, however the
raw ingredient is Dianabol. Dianabol is a really inexpensive oral to supply;
thus, by deceiving individuals on this method, sellers can dramatically improve their
revenue margin. Regardless Of the above protocol being effective, DHEA is the
official medical therapy prescribed to ladies for low androgen levels.
Laws and laws will range internationally in phrases of buying and
using anabolic steroids like Anavar. However in most countries, it could only be purchased on the black market,
and Anavar is generally priced higher than lots of different steroids.
In the United States, it is illegal to purchase or use Anavar without a prescription from a doctor.
Anavar can boost your energy thanks to its excessive anabolic score.
One of its unique medical makes use of was to extend muscle power in sufferers with muscular losing circumstances,
so larger bodybuilding doses will likely give you a fairly vital
power enchancment. This can present safety issues, so you must solely contemplate a provider with a strong status for delivering a excessive quality product.
With Anavar’s short half-life of 9.4–10.four hours, we find it increasingly
effective to separate up doses all through the day, sustaining
excessive concentrations of oxandrolone in the
physique. We have additionally observed decreased muscle hypertrophy in patients using finasteride.
Thus, taking this treatment might counteract the anabolic effects of Anavar, causing bodybuilders to be unhappy with
their outcomes. There isn’t a vast quantity of data regarding the relationship between anabolic steroid use and kidney
harm. Testosterone levels sometimes recover one to four months
after Anavar cycle cessation. An effective PCT protocol can accelerate
the recovery of endogenous testosterone. Moreover,
water retention is unlikely on Anavar, with the compound making a dry and defined look.
A standard PCT is Clomid at 100mg daily, starting two weeks after your final dose.
An important factor to consider when planning your Anavar stack is
the significant benefit of its lack of water retention as a result of it doesn’t convert to estrogen.
You can use this by stacking it with other compounds
that don’t aromatize, like Trenbolone and Masteron.
Before you went on to purchase Steroids tablets, know that they are taken orally, permitting
them to be consumed wherever and at any time, with out the necessity for
injections. This makes them best for bodybuilding amateurs who do not need to spend time administering injections
and would rather be at home, consuming, sleeping or doing
different activities. Whether females require a PCT after running an oral AAS is way debated.
● IT IS PSYCHOLOGICALLY EASIER TO ADMINISTER Beginning with steroid pills is more sensible.
If you’ve been working onerous on your self
for a long interval and your results have stopped, then you must
begin your steroid journey with the oral type.
I’ve tried many manufacturers of var through the years, and this is by
far probably the greatest i’ve used, pumps are incredible and my veins
are immense, trying vascular as hell. Began out
at 100mg, and decreased to 75mg break up up morning, dinner and night.
Pushing out the additional Reps, but i have to again comment on the pumps, a little uncomfortable on my
Biceps, splitting generally with the back pumps too.Good
Source, Nice Var, Cant go wrong.
Do not take any more than the really helpful dosage, as a end result of Anavar acts as a potent anabolic agent.
Compared to Dbol, Anavar provides you steadier gains that won’t
disappear like they often do with Dbol. Sure, your energy gains might be somewhat slower with Anavar, however you’re unlikely to
have the extreme impact on appetite that nearly all guys get with Dbol.
In quick, Dbol is like a big shock to the system, while Anavar is the slow and
regular compound that rewards these more patiently.
Anavar’s effects of serving to you sculpt a lean, hard physique may be more delicate.
Most people would discover that the price of pharmaceutical-grade
Anavar would simply not be price it, as it’s considerably more expensive than most different, more broadly available steroids.
However, at excessive doses, Anavar nonetheless poses a threat for ladies, but at low
doses, females are known to use this steroid with minimal and even no unwanted effects in any respect.
Females naturally produce small quantities of testosterone, but
when using steroids, this highly effective androgen can rapidly result in a complete host of undesirable side effects for females.
There usually are not many steroids that females can use without experiencing extreme
side effects that principally contain the event
of various masculine bodily traits. This results
from offering the body with considerably larger quantities
of male androgen hormones like testosterone and DHT than would in any other case be produced.
References:
what is The Best steroid stack
The wonderful thing is that outcomes from Anavar may be astounding in that one might even see visible adjustments
in muscle definition, physique fat share, and overall physique.
As such, Anvarol increases phosphocreatine ranges in muscle tissue, translating into enhanced ATP synthesis (adenosine triphosphate).
This way, it creates energy for your muscle exercises and, in flip, will increase its energy.
More power during exercises translates to more energy consumption, more alternatives for the loss
of body fat, and an increase in lean muscular tissues.
Thus, Anavar is one of the few anabolic steroids obtainable that women can take to build
muscle and burn fats without forming a masculine appearance.
In summary, after experiencing the results of an Anavar cycle,
ladies should focus on sustaining and constructing upon the achievements.
This includes adopting a consistent train routine, guaranteeing proper vitamin, prioritizing rest and restoration, and contemplating future cycles with breaks
in between.
By following a balanced diet, prioritizing protein consumption, and managing caloric consumption appropriately, you’ll have
the ability to optimize the influence of Oxanabol on your body composition. Bear In Mind
to consult with a healthcare professional or registered dietitian for personalised guidance and assist throughout your journey.
The lively ingredient in Anavar is an artificial form of testosterone called oxandrolone, which might intervene with the body’s natural hormone
production. The drug has anabolic and androgenic properties that cause it to interact with hormones in the feminine body, significantly testosterone.
Nevertheless, for ladies, the priority regarding its results on fertility looms massive.
Long-term use is advised towards due to the potential for antagonistic
results; however, it is essential to at all times adhere to the dosage directions
indicated for optimum security and effectiveness.
In truth, with responsible use, many will discover they experience no adverse effects at all.
In order to know the unwanted facet effects
of Anavar, we now have damaged them down into their separate classes with all the associated information you’ll need.
Anavar can be stacked with other steroids similar to Winstrol, Clenbuterol, and Trenbolone to
reinforce its results. Nonetheless, it is important to consult with a healthcare skilled before stacking any steroids to
avoid adverse effects.
Anavar, classified as an androgenic anabolic steroid, is banned by most sports organizations due to
its performance-enhancing effects. Athletes who check constructive for Anavar can face
severe penalties, including suspension or lifetime bans from competition. This can have vital implications for an athlete’s career and future alternatives.
However, if you’re new to Anavar, it is recommended that you simply start with a decrease dose to see how your physique reacts to it.
A typical cycle size for men is 6-8 weeks, however some could
lengthen their cycle up to 12 weeks. It is necessary to notice that the upper the dosage, the higher the danger of side effects.
Due To This Fact, it is important to consult with a healthcare professional before starting any cycle.
In most cases, the results of Anavar turn into noticeable
inside the first two weeks of beginning the cycle. During this initial interval, you may experience a
surge in each energy and endurance, coupled with some preliminary
positive aspects in lean muscle mass. Whereas the steroid can be used effectively by men Anavar for girls is much more practical and efficient; a lot so
we will and heaps of typically do label Oxandrolone the official lady steroid.
However, only carrying branded clothes and having a gorgeous face can not make you look enticing.
Though bodybuilding and fitness coaching is frequent amongst males,
girls are nonetheless more acutely aware about their figures than males.
If you adhere to really helpful cycles and dosages, you should expertise little or no Anavar unwanted effects.
Though there are a selection of opposed effects, the majority of them can typically be averted for the rationale that substance in query is
neither very potent nor harmful. Many sportsmen and bodybuilders agree that Anavar
is the best oral anabolic steroid that has
ever been created. One of the ways it helps add
lean muscle tissue is that it’s going to forestall cortisol from consuming the muscle and it boosts
nitrogen retention allowing you to keep extra muscle than you otherwise could.
Hands down the top-rated testosterone booster
complement for males who want quicker muscle progress.
If you prefer to exercise or raise weights you will love the optimistic advantages Anvarol has
to offer.
As Soon As once more, the dose will be decided by what it’s that you’re trying to accomplish in addition to whether
this might be an excessive cutting cycle.
Testosterone Enanthate is a long-lasting ester that works
properly at the aspect of Anavar for a cycle lasting 12 weeks.
A minimum of 100 mg is right for testosterone upkeep reasons, and this might be expanded all the method in which
up to 500 mg throughout the cycle if gaining some muscle
mass is a objective.
As a result, it may possibly assist to lower both LDL (low-density lipoprotein) and HDL (high-density lipoprotein) ranges.
When you work out, you might be essentially inflicting microscopic tears in your muscle fibers.
In order for your muscle tissue to restore this harm and develop stronger,
they need sufficient time to rest and recuperate.
Unfortunately, the demands of day by day life can typically make it troublesome
to get enough relaxation.
A one repetition max calculator can be a nice way to trace your progress and
see how a lot weight you’ve lifted extra time.
It’s a nice way to stay motivated and maintain observe of your total progress.
In conclusion, Primobolan undeniably brings advantageous qualities to the bodybuilding table.
Its utilization, nonetheless, calls for a wise and strategic method to get
the most effective out of its properties whereas minimizing any potential drawbacks.
This means, users can actually attain the physique
that they desire, with their well-being remaining the topmost priority.
The effects of taking four hundred milligrams of Trenbolone acetate
every week for eight weeks will compound significantly on these of Anavar.
Sustaining a daily dosage of 10 milligrams reduces the likelihood
that masculinization unwanted facet effects might develop.
The effects of Anavar on the feminine physique will be noticeably more potent even at far lower dosages than those
that males use to get the identical outcomes.
References:
how to buy steroid online (Darin)
Precisely as all different steroids – originally it was designed to assist individuals with some health conditions.
Regardless Of the truth that is a gentle steroid, may be very effective, so it
is broadly used by bodybuilders and obtained extraordinarily well-known, especially amongst newbies and female users.
Anavar for sale is right for athletes and bodybuilders who want to enhance their efficiency with out sacrificing power.
Additionally, Anavar could be helpful for people who find themselves trying to lose weight or
burn fat. Anavar also will increase pink blood cell manufacturing, which can improve oxygenation and nutrient delivery to muscles.
Moreover, Anavar has been shown to lower physique
fat and increase libido. For athletic efficiency enhancement, men would possibly take Anavar in doses of 20 to 40 mg every day,
and ladies could benefit from 5 to 10 mg.
Monitoring your body’s response, managing potential side effects, and prioritizing general well-being are
key aspects of using Anavar safely and successfully.
By making knowledgeable selections, in search
of steerage, and following best practices, you can optimize your Anavar expertise and work in the path of achieving your required health and efficiency objectives.
Prior to utilizing Anavar, it’s critical to consult with a
healthcare skilled or experienced health advisor who can present guidance, monitor your well
being, and assist decrease potential risks. In this part,
we’ll explore the idea of Anavar stacking and its potential benefits.
After a few conversations; you’ll be certain to find somebody selling anavar.
The more folks that can vouch for the supply, the much less
likely you are to get burned. Medicines corresponding
to finasteride can be used to significantly reduce DHT ranges within the body, decreasing hair
loss. Nonetheless, this may end in decreased muscle gains, as DHT is
a really anabolic hormone. You can maintain rising once more relying on results, recovery and the way you’re feeling.
The maximum dosage that can be safely consumed is 100mg everyday, but that’s just for advance
customers who’re used to taking the drug and have built up their tolerance.
The similar may be mentioned for coming off Anavar where you slowly decrease
the dose rather than just abruptly stopping and stunning your body.
The Anavar tablets are notably favored for their ease
of use and dosing precision. Whether looking to buy Anavar or
seeking Anavar for sale Efficiency Labs ensures entry to a top-tier, protected, and effective resolution for advancing bodily capabilities
and attaining aesthetic objectives. Bear In Mind that this is a very mild steroid, and the nice majority of customers expertise no disagreeable side effects at all.
Maintain in thoughts, nevertheless, that your body has not but gotten used to this alien chemical.
With its potent anabolic and fat-burning properties, it’s
easy to see why Anavar is a go-to cutting steroid for bodybuilders.
It delivers definition and vascularity even throughout aggressive calorie deficits.
One should take time to research and perceive all aspects of Oxandrolone use; starting stages, visible changes,
sustaining gains, and potential unwanted effects.
The information and understanding pave the means in which for good choices that
prioritize constant outcomes over speedy features. However it retains
its benefits only when complemented by a healthy lifestyle of balanced food plan, constant exercise regime, and adequate relaxation. Moreover, many users incorporate
post-cycle therapy (PCT) into their routine. This course of, usually accomplished beneath steering, is designed to revive the body’s
hormonal stability and assist preserve the positive aspects as successfully as possible.
The dosage for men often ranges from mg per day, whereas
ladies might take a lower dosage of 5-20mg per day.
However, it’s essential to note that these
dosages can vary based on individual circumstances and must be tailored to
your specific needs underneath professional steerage. The particular dosage can differ depending on factors similar
to particular person goals, expertise level,
and tolerance. It is crucial to seek the advice
of with a medical professional or an skilled in sports medicine
before starting an Anavar injectable or any other anabolic steroid.
Not Like some other anabolic steroids, Oxandrolone has a comparatively low potential for aromatization, which is the conversion of testosterone into estrogen.
This means that it’s less more likely to cause estrogen-related unwanted facet effects,
such as water retention or gynecomastia (enlargement
of breast tissue in males).
Combining these components, users can work toward enhancing their general health and well-being.
In this weblog publish, we will delve into the necessities of shopping for Anavar online, together with the best manufacturers
to consider and the most reliable source to purchase from — MisterOlympia.shop.
Anavar in tablet type is extensively chosen for its ease of use and precise dosage, making it a handy choice for customers
of varied expertise ranges. When deciding the
place to purchase Anavar, people have the choice between on-line sources and bodily storefronts,
every offering distinctive benefits and elements to consider.
Anavar is offered in quite so much of varieties to fulfill different preferences
and wishes, including tablets, tablets, and liquid solutions.
It is crucial to comply with a quantity of essential guidelines to make sure a safe
and beneficial expertise with the drug.
It can help repair muscle harm after a player receives and
impact harm i.e. from a physique verify, fall or quick paced collision. Though there
are genetic limitations and not everybody
experiences lots of vascularity, anavar drastically improves your chances of having veins piercing through your your biceps.
This is as a end result of anavar reduces the fats which is covering your veins, and it fills your muscle tissue with more glycogen, giving them more fullness.
The leaner you get, the more vascularity you’ll be succesful
of show off to your friends. – It may help in growing the protein synthesis price within the muscles, leading
to better muscle development and development.
You also can purchase medication for drying out subcutaneous fats,
a set of high-quality muscle mass, as properly as extraordinarily quick
muscle development in our online store. Obviously, it will rely upon the goal of the cycle
that you set for yourself and the anabolics that are used.
Anavar 10 by Dragon Pharma is a premium Oxandrolone-based oral steroid
trusted by athletes and bodybuilders for cutting cycles, lean muscle definition, and minimal side effects.
Each pill accommodates 10 mg of Oxandrolone and is right for men and women seeking a safe, effective compound to scale back
fat and protect energy. The Oxandrolone journey
doesn’t end as quickly because the final capsule of the cycle is swallowed.
It’s just as important to know what happens after
taking Oxandrolone tablets.
Dependable suppliers often share Certificates of Evaluation (COAs) or unbiased lab outcomes proving the product contains real Oxandrolone at the marketed dosage.
†These statements haven’t been evaluated by the Food
and Drug Administration. This product isn’t supposed to treat,
cure, diagnose, or prevent any illness. These statements have not been evaluated by the Food and Drug Administration.
It’s advised not to improve the dose too dramatically while on a cycle.
That means after the first week (30mg per day) you’ll
go upto 40mg for the second week and then 50mg for the 3rd week.
For males who’re new to Anavar it’s suggested to take 30mg a day for the primary week.
Depending in your outcomes and how you are feeling you probably
can then start to enhance the dosage for the following couple of
weeks.
References:
cost of anabolic steroids (ameblo.jp)
Females love Anavar, I noticed a woman transform her body
off 10 mg/day of Anavar for six weeks. This woman lost
about 20 lbs, was tight, and simply looked wonderful from
10 mg/day of Anavar. Medical Doctors understand that steroids may
be taken in a sensible method as they prescribe steroids to sufferers each day.
They know that in the event that they maintain them on a low to
average dose and don’t administer them for too long, the risks of unwanted effects
are much much less. An Anavar-only cycle is widespread amongst users wary
of side effects and is commonly administered by those who are
afraid of taking steroids normally (but go for Anavar as a result of
its excessive safety profile). Nevertheless, these drugs will do little or
no, if any steroids are still in your system.
Thus you should make a remark of the half-lives of the steroids
you’re taking, so you can calculate when they’ve fully
left your system.
The serving size for Anavar by Hi-Tech Prescribed
Drugs is 3 tablets per day. It’s important to not exceed
this dosage to reduce the risk of side effects and be positive that
the supplement works effectively. Anavar’s method is a posh blend of
steroidal anabolic agents and different supportive components designed
to maximise muscle growth and recovery.
The topic of this text, Anavar, is prized for its potent
anabolic effect on muscle progress with comparatively
minimal impact on the physique. It’s no surprise it
has become a favourite among athletes looking to enhance their efficiency with
out exposing themselves to excessive threat. In the next sections, we’ll explore Anavar’s execs and cons, spotlight the most effective manufacturers presently in the marketplace,
and share a WELCOME BONUS from a reliable supplier.
Anavar can be stacked with Testosterone Enanthate (Test) for optimum bulking, energy, and efficiency
gains. However, the really helpful cycle and dosage
for newbies and intermediate customers is different. Your
alternative must be primarily based in your particular restoration wants, experiences during your cycle, and
any specific health considerations you might have.
All The Time seek the guidance of with a healthcare skilled before starting any PCT regimen to ensure it
aligns together with your well being standing and goals.
If you experience nausea whereas taking Anavar, it is necessary to speak to your physician. They may find a way to prescribe a special
medicine that does not cause this aspect effect. In addition,
Anavar might help to extend bone density and enhance blood circulation. As
a end result, it is an efficient device for helping to build muscle and improve athletic performance.
Anavar, alongside thousands of other premium supplements, is out there
on Natty SuperStore.
By following the following pointers, you’ll be able to improve your probabilities of buying Anavar
safely and acquiring a genuine, high-quality product. Accountable buying practices and
thorough research are key to safeguarding your well
being and maximizing the advantages of Anavar usage.
It is important to notice that particular person responses to Anavar may differ, and results rely upon numerous factors corresponding to dosage, food
regimen, exercise routine, and overall lifestyle.
Consulting with healthcare professionals or skilled health advisors can provide personalised steerage and help people optimize their Anavar usage for reaching their specific health objectives.
This is as a outcome of of exogenous testosterone supplementation; however, as soon as a cycle finishes, users usually experience fatigue and
reduced libido. This is a novel effect in comparison with different anabolic steroids, which generally lower subcutaneous fat while increasing visceral fat (5).
We hypothesize that this is due to Anavar enhancing insulin sensitivity (6), while other steroids lead to an individual turning into
much less delicate to insulin (7), potentially
resulting in steroid-induced diabetes. Most Interesting Gears has earned its place as
a trusted source for anabolic steroids like Anavar.
The listing of points seems fairly straightforward, and it
actually is, it is still easy for feelings to get in the way in which.
Always prioritize responsible use, educate your self about potential dangers and precautions, and search skilled guidance to make sure a protected and
efficient Anavar cycle. During these cycles, people ought to proceed to prioritize proper vitamin, intense training, and adequate relaxation for optimum outcomes.
It is essential to pay attention to potential unwanted effects and
regularly monitor blood markers and total well-being. It is price noting that intermediate and advanced Anavar cycles often extend beyond 8 weeks, ranging from
10 to 12 weeks.
Discover the panorama of the safest steroids
and cycles with a clear and concise focus. Meet the primary players on this subject –
Primobolan, Masteron, Anavar, and Turinabol. (17)
Malhotra, A., Poon, E., Tse, W. Y., Pringle, P. J., Hindmarsh, P.
C., & Brook, C. G.
If bodybuilding is starting to feel more
like a way of life than a interest, let us introduce you to
the subsequent stage of enhancing your physique, appearance, and general well-being.
Buying Anavar in the UK can be a tough course of, however with the right research and strategy, it can be
accomplished. It is essential to grasp the legalities surrounding the acquisition of Anavarin the UK and
to be vigilant when shopping for from online suppliers. At All Times guarantee to purchase from respected suppliers
and to hold out thorough research earlier than making purchases.
Anavar, also called Oxandrolone, is an anabolic steroid that has gained vital recognition in the world
of fitness and bodybuilding. It presents a spread of advantages and is usually utilized by athletes and bodybuilders to
boost their efficiency and physique. In this
text, we are going to discover the key benefits of this steroid and talk about its
widespread utilization within the health community.
One of the primary advantages of Oxandrolone is its capacity to
advertise lean muscle mass positive aspects. It works by growing protein synthesis,
which outcomes in the development of high quality muscle tissue.
Unlike some other steroids, it’s much less likely to cause water retention or excessive weight acquire, making it a
perfect selection for those seeking a lean and sculpted
physique.
References:
reasons to take Steroids
One of the largest challenges in a regular bulking cycle is controlling
water weight, sustaining gains through efficient anti-estrogens,
and implementing PCT. It’s one of the more expensive steroids, so if money is tight, this might be one
you’ll need to skip in a protracted cycle. To get one of the
best from Primobolan, you do have to take larger doses, and this, in fact, pushes the price up additional.
Deca and EQ mix very well with testosterone,
and their estrogenic and androgenic effects are less extreme.
EQ and Deca can boost strength and mass acquire whereas minimizing extra side effects.
The beneficial dosage of Anvarol is three capsules per day,
taken with water approximately quarter-hour after your exercise.
I wanted to enhance my athletic performance and lose some fat without shedding any muscle that I had worked exhausting for.
You have to look no additional than Anvarol by CrazyBulk if you’re
looking for a safer and healthier alternative to Anavar for ladies.
One thing you must know in regards to the side effects of Anavar steroids
is that they’re extra frequent in women than males. There isn’t a lot difference in Anavar dosage for bodybuilding purposes whether you’re a person or
woman.
As Quickly As you’re snug with Nandrolone’s effects, you can swap to the decanoate ester later to
reduce your injection frequency. If I had to pick one steroid to make use of
to the exclusion of all others, it would be Deca-Durabolin (Nandrolone
Decanoate). When a steroid has not only maintained recognition for decades however continues to develop,
you realize it’s doing something right. Deca may give us a few
of the greatest results with a well-balanced side-effect profile that you’ll not find with any anabolic steroid.
However, with more advanced detection methods, any steroid testing is
undertaken by competitions and authorities with the price range
to ensure in-depth tests will decide up metabolites. In many circumstances, the usage of
the substance can nonetheless be detected in trace amounts of the remaining metabolites lengthy after the compound has exceeded its active life in the physique.
These will have an result on everyone in one other way; many shall be heavily dependent on dose.
There are some “common” side effects that the majority steroid customers will cope with sooner or later, and to some degree
of severity ranging from mild to extreme. Some steroids are stronger in this
effect than others, but all males will want to cope with this side
impact regardless of which compound is getting used. Extreme dangers and attainable death
are the potential consequences of injecting steroids with the
IV methodology. One examine confirmed a bodybuilder who
injected oil-based steroids intravenously suffered from acute
respiratory distress36. This situation was not an supposed IV
injection; instead, it mistakenly hit a vein when injecting it into the buttock muscle.
This reveals us how careful we must be when injecting, ensuring no veins or arteries are impacted.
Experts also advocate following an Anavar stack for
the best outcomes, decreasing the risk of developing side effects
from utilizing this steroid. In most circumstances,
after the six or 8-week Anavar cycle is over, it’s followed up by testosterone,
which passes the 8-week mark and extends as a lot as 12 weeks
earlier than you embark on the post-cycle remedy.
Like with any other form of steroid, Anavar additionally runs on various cycles tailored to
your body parts so that you simply get the most effective outcomes out of its usage.
The main distinction within the Anavar cycles is between the cycles for men and women. Anavar (Oxandrolone) is a steroid, a lot milder
in form than the other steroids available in the marketplace.
This steroid helps you construct higher muscle well being and could be ingested as a tablet or
n the type of an injection.
This means you’ll use fast-acting compounds – both orals or short-ester injectables.
PCT is used to speed up the restoration of your natural testosterone production after it’s
been suppressed or even entirely shut down whenever you use anabolic
steroids. Without PCT, you will undergo from low
testosterone symptoms, which can be life-ruining, to say the
least. When you’re utilizing HCG throughout a cycle, you should cease it two weeks before your recognized
anabolic steroid clearance time. A cutting cycle is a time period the place the first aim is to lose physique fat while preserving muscle
mass. Anavar is often used throughout chopping cycles because it has been proven to promote fats loss while preserving muscle mass.
However, it is nonetheless infamous for causing fluid retention, which supplies you a bloated appearance – not only in your physique but often around the face.
This bloating can come on very suddenly – often overnight – and
offers a telltale sign to different people that you’re utilizing steroids.
There are undoubtedly different steroids which are far more harsh than DBol in relation to unwanted effects, with this being one of the more manageable steroids.
If you find that you’re tolerating it properly, you can prolong
your cycle length. If you are using Anavar for chopping functions,
you will want to make use of it for a shorter time period than if you’re utilizing it for bulking functions.
As you possibly can see, the really helpful Anavar dosages
for women and men are fairly totally different. This is as a outcome
of men tend to tolerate the drug a lot better than girls do.
Whereas Anavar can lead to lasting positive aspects, maintaining a
proper fitness routine and food regimen is crucial for sustained outcomes.
After 1 week of Anavar use, people may begin to experience refined changes associated to
muscle endurance and restoration.
Whereas some individuals report noticing optimistic
adjustments within weeks, a more realistic expectation is to see
important outcomes after 4-6 weeks of consistent use, coupled
with correct food regimen and train. If the recommended
dosage is three capsules per day, then it’s probably best to split the dosage into two and
take it with breakfast and lunch. CrazyBulk can be offering a buy-two-get-one-free deal on all of its products in the intervening time, so it’s a
nice time to begin out your bulking or chopping cycle.
Nevertheless, some folks do expertise advantages throughout
the first week or two of taking it. As an anabolic steroid – Anavar
also comes with some unwanted facet effects that might be
probably harmful if not used correctly. Consulting with
a healthcare skilled earlier than use is strongly advised.
Anavar is a well-liked choice for women due to its gentle nature and effectiveness in promoting lean muscle.
Longer cycles may lead to more substantial features, but this ought
to be balanced with potential dangers. From muscle improvement to fats
loss, we are going to delve into the timeline of Anavar’s affect
in your physique and total efficiency.
Testosterone enanthate in injectable form just isn’t identified to be toxic to the liver.
Research that tested testosterone used at extraordinarily high doses discovered that it didn’t cause stress to the liver.
When it comes to anabolic steroids, the very best threat for harm to the liver is with oral steroids, that are severely liver-toxic.
References:
are anabolic steroids legal in the us
Even if you’re cutting…providing you’re coaching hard, eating proper, and utilizing different highly effective steroids alongside primo,
it’s really attainable to build a noticeable quantity of muscle on Primobolan. As A End Result Of of this most of the ‘hardcore’ bodybuilders
tend to make use of more poisonous steroids, because on paper it’s a weaker compound.
Nonetheless, don’t let that idiot you, because when Primo’s used correctly, it may give you some serious positive aspects.
Plus, it’s a pure different that does not
come with any of the nasty side effects I mentioned
earlier. So if you’re seeking to cut fat, achieve muscle,
and enhance your performance, then I would extremely recommend
trying Anvarol.
You might feel a fantastic enhance in libido, however that is the only
thing you will experience. Keep In Mind, these pointers aren’t exhaustive, and
the precautions wanted would possibly vary on a case-by-case foundation. However they indeed present a preliminary roadmap to tread more rigorously
through the steroid cycle terrain.
Exactly what YOUR post-cycle therapy should seem like will rely in your cycle, how lengthy it
was, and whether or not or not you utilize HCG on-cycle.
Nandrolone metabolites will stick in your system for months after you
stop using it. Cruising on TRT is a common technique, as getting your testosterone again to your common base level could be difficult.
One of the keys is to incorporate enough testosterone within the cycle to counteract any adverse effects brought on by Deca’s suppressive activity.
As A End Result Of Deca-Durabolin has been used for thus lengthy, most customers know what to expect.
Of course, we know from many years of skilled customers that there’s no query that
Deca-Durabolin can deliver when it’s used correctly.
The benefit of gaining any power is that you’ll be pushing your maximum lifts greater for
faster positive aspects.
For best results, anabolic steroids like anavar must be combined with other forms of train and a healthy diet.
Anavar might help you carry out at larger levels when mixed with the suitable food
plan and exercise. Post-cycle therapy (PCT) is important for individuals who complete an Anavar cycle, because it helps to revive the body’s natural hormonal
steadiness. During an Anavar cycle, the body’s
testosterone levels may be suppressed, which could result in adverse effects on temper, sexual operate, and total well being.
To counteract this, PCT goals to stimulate the pure
manufacturing of testosterone and stabilize other hormones.
In most circumstances, male bodybuilders opt for a dosage of 30mg to
50mg per day to realize desired outcomes while limiting
unwanted facet effects. Due to its versatility and relatively delicate side effects, Anavar has become in style
for cutting cycles, first time steroid cycles, and
even amongst female athletes. The detection time for Anavar can differ depending
on a selection of factors, together with dosage, frequency of use,
and individual metabolism.
Testosterone steroids are your best option for brand spanking new users,
although Testosterone Propionate is among the harder ones for newbies compared
to some other esters. Testosterone is the primary intercourse hormone in males,
providing you with all the traits that make you a man. It is
principally produced within the testicles, where it ramps up production beginning at puberty and
persevering with at full throttle until you’re around 30 years old,
although this could differ between individuals.
Testosterone Propionate comes with many attainable unfavorable
impacts on your health. We know it works amazingly well, but disadvantages, risks, and unwanted facet effects exist.
The side effects and health hazards make Testosterone Propionate
a dangerous proposition. This is why I advocate
taking a glance at Testosterone Propionate alternate options, and the premier alternative to Testosterone Propionate
is Testo-Max.
One of some great benefits of Anavar is its capacity to maintain enhancements in performance even after discontinuation. Whereas some performance-enhancing medicine may result in a rebound effect, causing a lack of features
as soon as utilization is ceased, Anavar’s results are usually more long-lasting.
This is especially useful for athletes or bodybuilders who want to maintain their progress throughout off-cycle
durations.
Steroid users will typically use this type of injection when using other kinds of compounds like
HGH, peptides, HCG, and insulin. Subcut injections are not as suited to oil-based solutions as most steroids
however work well with water-based compounds.
The most common muscle injection websites are these of the
larger, stronger muscles just like the thigh and buttock.
All of this results in some severe considerations when you’re
thinking of making use of steroids for efficiency and body enhancement purposes.
If you’re not too involved about testosterone, you need to use Testosterone Cypionate (a slow-acting ester), offering energy and measurement features and a
few fat loss. The commonplace technique is to
run this Check on a gentle dose with a low dose of an AI to control
estrogen. Ideally, you’ll need TRT and may get this via your
doctor; in any other case, acquire the same testosterone and run it
without supervision. Stacking in these brief cycles is essential since you’re already getting the
maximum of every compound.
References:
dick steroids, http://www.longisland.com,
An necessary factor to assume about when planning your Anavar stack is the
significant good factor about its lack of water retention because it doesn’t convert to
estrogen. You can use this by stacking it with other compounds that don’t aromatize, like
Trenbolone and Masteron. Such a stack can effectively
have you ever not having to consider fluid retention at all except you resolve
to take a higher dose of testosterone in the stack.
To minimize dangers and obtain optimal outcomes, it is essential to follow the dos and don’ts of Anavar utilization. You also can stack Anavar with steroids like Winstrol,
Clen, and Trenbolone for cutting functions.
As a general rule of thumb, most Anavar cycles must
be between four and eight weeks in length.
When an individual retains water, the identical blood-thickening impact
occurs, additional lowering circulation. In one research, 53 sufferers took 500 mg of
TUDCA per day for three months (11). It was efficient
in lowering AST and ALT enzymes throughout the first month.
This impact was vital by the third month, with AST and ALT enzymes
dropping by 44% and 49%, respectively. The pure therapeutic effects of TUDCA have been used to deal with liver illness in Chinese Language drugs
for the final three,000 years, often in the type
of bear bile (containing over 50% of TUDCA).
50mg daily is the most effective standard dose to stability fascinating advantages and side effects.
Few Anavar users will find a need to take the dosage beyond 50mg, and most men admit that they don’t see the benefits
they anticipated under 50mg. Novices with lower physique weight/levels of musculature
ought to scale back the upper-end doses by
around 10mg. A descriptive research of antagonistic events from clenbuterol misuse and
abuse for weight reduction and bodybuilding. Dr.
O’Connor has over 20 years of expertise treating men and women with a historical past of anabolic steroid,
SARM, and PED use. He has been a board-certified MD
since 2005 and offers guidance on hurt reduction methodologies.
We discover injectable trenbolone poses little danger to the liver
in moderate doses, with it quickly getting into the bloodstream as a substitute of passing via the liver.
By retaining as a lot nitrogen within the muscle
tissue as attainable, the body can remain extra anabolic for
muscle development whereas minimizing or removing the risk
of muscle loss. Nitrogen can additionally be a crucial component
of amino acids that build protein. When more nitrogen is inputted or retained in the physique
compared to the amount misplaced, the whole available protein also will
increase. Anavar might help to advertise muscle development and improve bodily performance,
however it could even have unfavorable unwanted effects.
Creatine, on the other hand, is usually thought-about protected and may help to improve
power and endurance during exercise. TRT
dosages for testosterone alternative therapy are decided based mostly
on individual hormone ranges and desires.
Testolone has some very similar results on the physique
as testosterone does, and this SARM is extremely regarded
for its capability to supply significant gains in both strength and lean muscle.
RAD-140 is such a strong SARM that new users are strongly really helpful to make use of
it only at very low doses. A dose of 15mg is unlikely to
trigger testosterone suppression, however any dose can nonetheless put you at unknown dangers of other
unwanted facet effects. If you’re going to run an Ostarine cycle,
take a look at my full Ostarine (MK-2866) cycle information. The reply to this question depends
on a number of components, including your food regimen, coaching routine, and genetics.
According to Inside Bodybuilding, Anavar may help you achieve anyplace
from 5 to twenty kilos of muscle mass throughout a cycle.
Nevertheless, it’s essential to note that it is a tough estimate and particular person results might vary.
Select the best SARM or SARMs to incorporate in your cycle,
at the appropriate dose, for the right size of time, and optionally mix
with suitable and complimentary SARMs or different compounds.
You may not get it perfect every time, however with patience and apply, you’ll soon learn to
use SARMs on your targets. MK-677 could trigger some severe
side effects, especially at greater doses, which is to be anticipated when discussing a compound that raises growth hormone ranges.
With a brief half-life of four hours, I find it better to separate the
dose during the day (morning, midday, late afternoon, and
night) instead of taking it suddenly to ensure it’s always lively within the
physique. If you’re going to run a Stenabolic cycle, take a look at my full Stenabolic
(SR-9009) cycle guide. If you’re going to run a Cardarine cycle, try
my full Cardarine (GW ) cycle guide. In Distinction To a lot of fat-loss medicine,
Cardarine just isn’t a stimulant, which provides it an edge over some other substances that
stimulate the nervous system, inflicting many antagonistic effects.
Like all DHT-derived steroids and DHT itself, Winstrol can’t bind to the aromatase enzyme, which suggests it can not convert
to estrogen like testosterone-based steroids. The aim
when creating Winstrol was to design a steroid
with very low androgenic activity in comparability with its anabolic results, which was highly profitable with Winny.
As a end result, we get a steroid with low (but nonetheless existent) androgenic results.
Despite its adverse impact on the liver, oral Winstrol is usually the first choice,
significantly for those steroid users who are new to cycle Winstrol to avoid
painful injections. It can additionally be unbelievable for athletes like these on the monitor
and area.
If you’re going to run a Liganrol cycle, try my full Ligandrol (LGD-4033) cycle guide.
LGD-4033 is certainly one of few SARMs that have had some human research accomplished,
and the outcomes are impressive, with wonderful muscle features seen at very low doses.
With its specifically targeted androgen receptor activity,
we will see advantages in all related areas, but there are some downsides with this
highly effective SARM regarding unwanted effects. Recognized
as a really steroid-like SARM, Ligandrol has very similar effects as testosterone.
The muscle-building effects of Ligandrol make this some of the well-liked SARMs
with bodybuilders who need vital positive aspects without using
steroids. Just like with anabolic steroids, some SARMs excel in sure
areas greater than others. That’s why you must be aware of the precise properties of every SARM before utilizing it.
This can be extremely helpful for athletes who wish to improve their performance.
In addition, Anavar helps to extend protein synthesis, which is the process that helps muscles to grow bigger and stronger.
As a result, Anavar could be an effective software for constructing muscle mass.
In addition, Anavar may help to increase bone density
and improve blood circulation. As a end result, it is an efficient
software for serving to to build muscle and enhance
athletic efficiency. Pharmaceutical-grade testosterone cypionate is
the best high quality we will get and is the product you must aim to purchase.
Produced in regulated and skilled labs for the medical
market, Testosterone Cypionate from any pharma model might be
perfectly dosed and manufactured to the best requirements.
It also helps enhance muscle protein synthesis and fuel
metabolism in endurance athletes. These components all mix to create a safer and a simpler supplement that may
help improve Growth Hormone levels naturally. For adults receiving sure types of cancer treatments, the everyday dosage of allopurinol is 300 to 800 mg per
day to lower uric acid ranges. You’ll likely take this dose
2 to 3 days earlier than beginning chemotherapy. Then, you’ll continue along with your allopurinol dosage for 3 to 7
days after your therapy. In some cases, your physician might suggest
you are taking allopurinol longer.
References:
steroid effects on body (ameblo.jp)
Males usually require 20 to one hundred mg per day, depending on their goals.
Greater doses improve the danger of hepatotoxicity and lipid imbalances, requiring careful titration. Figuring Out
Anavar’s optimum dosage is dependent upon individual physiology, expertise degree, and treatment objectives.
Novice users sometimes require lower doses, as their androgen receptors
are more responsive to anabolic compounds. Skilled users might have higher
doses due to receptor desensitization and physiological adaptations.
Like other medication, it has trickled down into the
leisure world, the place it is often used to dramatically
enhance muscle mass or even aid in a fat loss endeavor.
As Quickly As you could have established the inspiration of your Test and
Anavar cycle, it’s crucial to fine-tune your dosage so as
to maximize results and minimize potential unwanted aspect effects.
Trenbolone can suppress your testosterone
for many months and even years. Therefore, regular PCT is usually not
efficient at restoring Check levels. Ongoing TRT or testosterone
cruising is beneficial after utilizing Trenbolone.
Different guys expertise the opposite and discover Primo
boosts the above traits extra powerfully than Masteron.
Nonetheless, for my part, the best way to keep
away from any and all side effects are to avoid Anavar in any respect value.
Lastly, you need to just ensure you are taking Anavar at the
right time of day. If you select to inject Anavar, you
should just be sure you are injecting it into a muscle that has plenty of blood flow.
The greatest muscular tissues to inject Anavar into are the glutes,
quads, and delts. It has a few dangerous unwanted effects illegal in most
nations – together with the Usa.
Can you do a traditional Clomid, Nolva, Enclomiphene, or HCG PCT and recuperate after using Deca?
You can certainly attempt however don’t be stunned if your testosterone levels crash again down again afterward.
Don’t think you possibly can bounce into a normal PCT cycle after utilizing Nandrolone,
and every thing will return to regular in a couple of weeks.
Nandrolone (Deca and NPP) will depart metabolites
behind that can stay in your system for months.
Precisely how long you can keep suppressed is a matter of debate –
some say up to 18 months, however I’d say round half that time (most importantly – each guy is different!).
Trenbolone is itself derived from Nandrolone – basically a modified
model of Deca. Males who run Nandrolone cycles will almost at all times be delighted with the outcomes.
High doses of Anavar could cause some flushing to the
face or body, causing users’ skin to appear pink.
This is a sign of elevated physique temperature and doubtlessly increased blood strain. Individuals with current hypertension or
these genetically susceptible to coronary heart disease should not take Anavar or other
steroids due to unfavorable redistribution of levels of cholesterol.
Anavar is against the law to buy for bodybuilding functions as
a end result of Anabolic Steroids Control Act of 1990 (3).
Purchasing anabolic steroids from unregulated sources poses important well
being risks and authorized penalties. In this
cycle sample, the Anavar dose of 20 mg/day is maintained for eight weeks.
It is crucial to watch hormone ranges and total well being throughout the cycle and consider post-cycle remedy (PCT) to revive pure testosterone manufacturing once the cycle is completed.
Anavar, also identified as Oxandrolone, is a popular anabolic steroid
that’s commonly used for performance-enhancing purposes.
It is known for its capability to promote lean muscle mass and improve strength.
Nonetheless, it could be very important observe that Anavar is an artificial
form of testosterone, a hormone that is naturally produced by the physique.
The duration of a Take A Look At Anavar cycle can differ relying on particular person targets, expertise, and general well being.
Typical cycles vary from 6 to 12 weeks, with applicable breaks for post-cycle remedy (PCT) to revive pure hormone manufacturing.
Working with a educated professional might help decide the
optimum period in your particular needs. However, it is necessary for ladies to fastidiously handle
dosages to avoid virilization effects. Consulting with a healthcare skilled or experienced
coach is really helpful for personalised steering.
A few of our sufferers have skilled insomnia or difficulty sleeping on anabolic steroids,
including Anavar.
Testosterone can also be a very powerful anabolic steroid,
and when used collectively, it could offer you
some wonderful results. Nonetheless, Anavar may be utilized whereas bulking phases of training to help athletes to realize muscle
mass fast, nevertheless it ought to solely be utilized for temporary durations.
Our mission is to give you the data and motivation you want to obtain your fitness objectives.
Our group is made up of skilled health enthusiasts who are passionate about sharing
their knowledge and experiences with others. We believe that fitness is not just
about physical health, but additionally mental and emotional well-being.
Some even consider the effects of Steroids are extra profound in women as a outcome of large change
from baseline hormones. Anavar is extra usually used as an ancillary drug while using different compounds, whereas Testosterone is usually
the base of most male cycles.
Once more suitable breast most cancers drugs
had been developed, using Masteron declined and ceased by the late Nineteen Eighties.
Even although this steroid still has FDA approval, it has no current medical use or manufacturing within the US or other Western international locations.
With bodybuilders within the Nineteen Seventies becoming conscious of
Masteron’s capabilities as a performance-enhancing drug (PED), its
use took off. It stays a moderately well-liked steroid (although far from essentially the most widely used).
This is due to copious scams the place the
label states forty mg of Anavar, but in reality, it is
only 20 mg. Thus, the above dosage suggestions are based on taking
real Anavar. We have additionally observed lowered muscle hypertrophy
in sufferers using finasteride. Thus, taking this treatment may counteract the anabolic results of Anavar, inflicting bodybuilders to be unsatisfied with their outcomes.
Anavar is a DHT-derived steroid; thus, accelerated hair loss may be skilled in genetically vulnerable people.
There isn’t an enormous quantity of information relating
to the relationship between anabolic steroid use and kidney damage.
References:
Best Steroid Cycle For Beginners