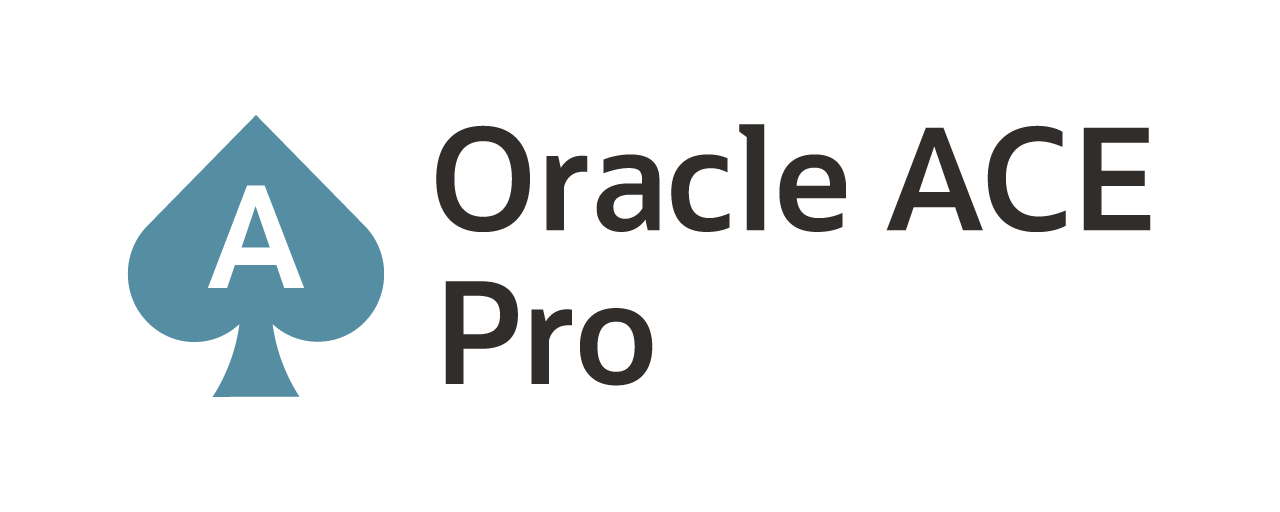#GoldenGate Microservices (3 of 5) … Distribution Service
This is post 3 of a 5 part post related to Oracle GoldenGate 12.3 Microservices. This series of posts will provide some details over the new graphical user interface (GUI) that has been built into Oracle GoldenGate 12.3.
The third part of setting up the replication enviornment with Microservices is to understand what the Distributuion Server is. The component is the replacement for the Data Pump Extract in classic architecture. Distribution Server does all the same things as the Data Pump Extract except with from transformations. If you use transformations in the Data Pump, you really should relook where this is being done.
Note: Transformations should be done at the source, target, or with Oracle Data Integrator.
Distribution Server is your path way for shipping trail files from source to target in the Microservices architecture. Let’s take a closer look at this service.
Upon accessing the Distribution Server page, you see a blank page (Figure 1). This is the overview page and where you will configure you distribution paths needed for replication.
Figure 1:

To begin adding a distribution path, click the plus ( + ) sign on the right hand side of the page. This will take you to the Add Path page (Figure 2). On the Add Path page, you will provide the details for the path. These details include extract/trail file to read from, protocol to use for transmissions, log positioning and many other options. A lot of the items you could do in the data pump extract, can be configured on this page as well.
Figure 2:

After adding a distribution path, you will be able to see clearly where the transactions are coming from and being shipped to (Figure 3). You will also see what database, extract, and trail if being used for the transactions.
Figure 3:

If you click on the “Action” button, you are taken to a menu where you can perform operations on the Distribution Path. There is an option for “Details”. By looking at the details, you can quickly see, in more detail, what is happening with the Distrubtuion Path. You can see the source and target, database, extract, trail name, source trail file, as well as many other item (Figure 4). Additonally, on the details page, you can see the statistics for what is running through the Distribution path.
Figure 4:

Lastly, if you return to the context menu on the left hand side, you will see an option for “Diagnosis & Reports”. Here is where you will be able to take a look at the report file for the Distribution Server (Figure 5). This page provides you with a date sorted view of the log file for easy reading. You will also be able to quickly find items that are wrong or warnings by the color indicator used with the log file.
Figure 5:

Enjoy!!!
Current Oracle Certs
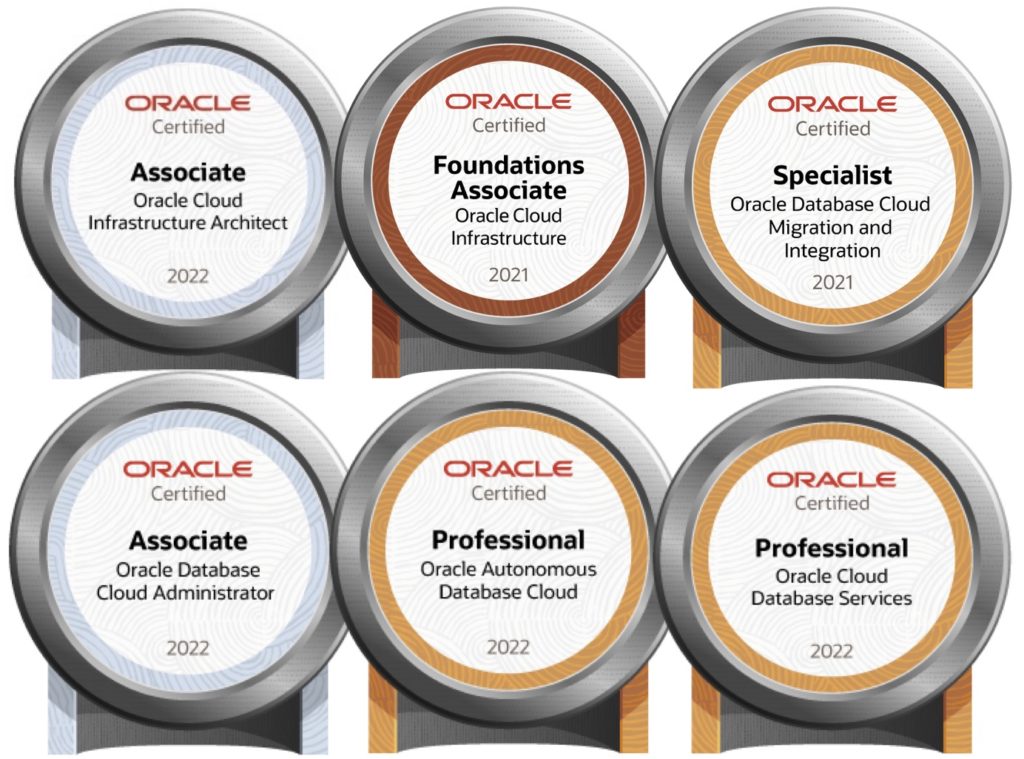
Bobby Curtis

I’m Bobby Curtis and I’m just your normal average guy who has been working in the technology field for awhile (started when I was 18 with the US Army). The goal of this blog has changed a bit over the years. Initially, it was a general blog where I wrote thoughts down. Then it changed to focus on the Oracle Database, Oracle Enterprise Manager, and eventually Oracle GoldenGate.
If you want to follow me on a more timely manner, I can be followed on twitter at @dbasolved or on LinkedIn under “Bobby Curtis MBA”.